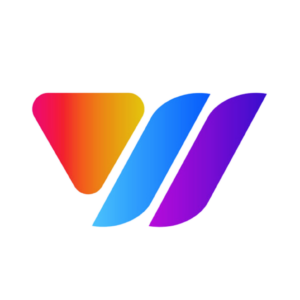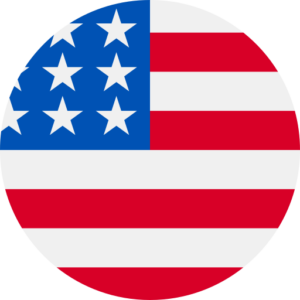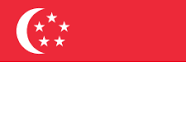将文件从电脑上传到 Windows VPS 是一项常见任务,尤其是在管理网站或传输数据时。幸运的是,这个过程很简单,可以通过各种方法完成。在本指南中,我们将指导你完成将文件上传到 Windows VPS 的步骤。
步骤 1.连接到 Windows VPS
在上传文件之前,您需要连接到您的 Windows VPS.您可以使用远程桌面连接 (RDC) 或您选择的任何其他远程桌面客户端进行连接。确保您拥有 VPS 提供商提供的必要登录凭证。
步骤 2.准备文件
在启动上传程序之前,请确保您本地计算机上随时都有要上传的文件。将文件整理到一个文件夹中,以便于访问。
步骤 3.将电脑中的文件上传到 Windows VPS
要将文件从电脑传输到 Windows VPS,我们有 2 种方法,下面 VPSWindows 将详细介绍每种方法。
方法 1:使用远程桌面传输文件
通过 RDP 连接到 Windows VPS 后,就可以使用远程桌面界面传输文件:
- 在本地计算机上打开 Windows 文件资源管理器。
- 导航至包含要上传文件的文件夹。
- 选择要传输的文件或文件夹。
- 右键单击选定的文件/文件夹,然后单击 “复制“。
- 最小化远程桌面窗口,或将其置于屏幕一侧。
- 返回本地桌面,打开 VPS 的远程桌面连接。
- 在远程桌面会话中打开 Windows 文件资源管理器。
- 导航至 Windows VPS 上要上传文件的目标文件夹。
- 右键单击文件夹,然后点击 “粘贴“,将文件从本地电脑传输到 VPS。
祝贺你 您只需将文件从电脑上传到 Windows VPS。
方法 2:通过远程桌面连接将文件从本地计算机传输到 VPS
也有很多人使用过 VPS,但他们的电脑上有一些重要文件,想转移到 VPS 上却无法复制或拖放。这给刚开始使用 VPS 的用户带来了很多不便。解决方法也很简单,您可以按以下步骤操作。
- 打开计算机上的远程桌面连接(RDP)功能。
单击 “开始 “按钮,在搜索框中输入 “mstsc“,然后按Enter。RDP功能就会出现。 - 在进行RDP登录之前,请单击 “显示选项“。
- 单击 “本地资源“选项卡。
- 在本地设备和资源下,单击更多。
- 选择 “驱动器“以访问本地计算机中的所有驱动器,或单击 “驱动器“旁边的[+] 符号并选择特定文件夹;然后单击 “确定”。
- 点击隐藏选项输入VPS IP 地址,然后点击连接。
- 输入用户名和密码,然后点击确定。
- 您在本地电脑上选择的驱动器现在可以在远程桌面上使用。只需将文件拖放到VPS中,即可上传、传输或复制文件。
步骤 4:验证文件传输
文件传输过程完成后,请检查文件是否已成功上传到 Windows VPS。使用 Windows 文件管理器或其他文件管理工具导航到 VPS 上的目标文件夹,检查是否存在上传的文件。例如,这里我选择 G 盘。
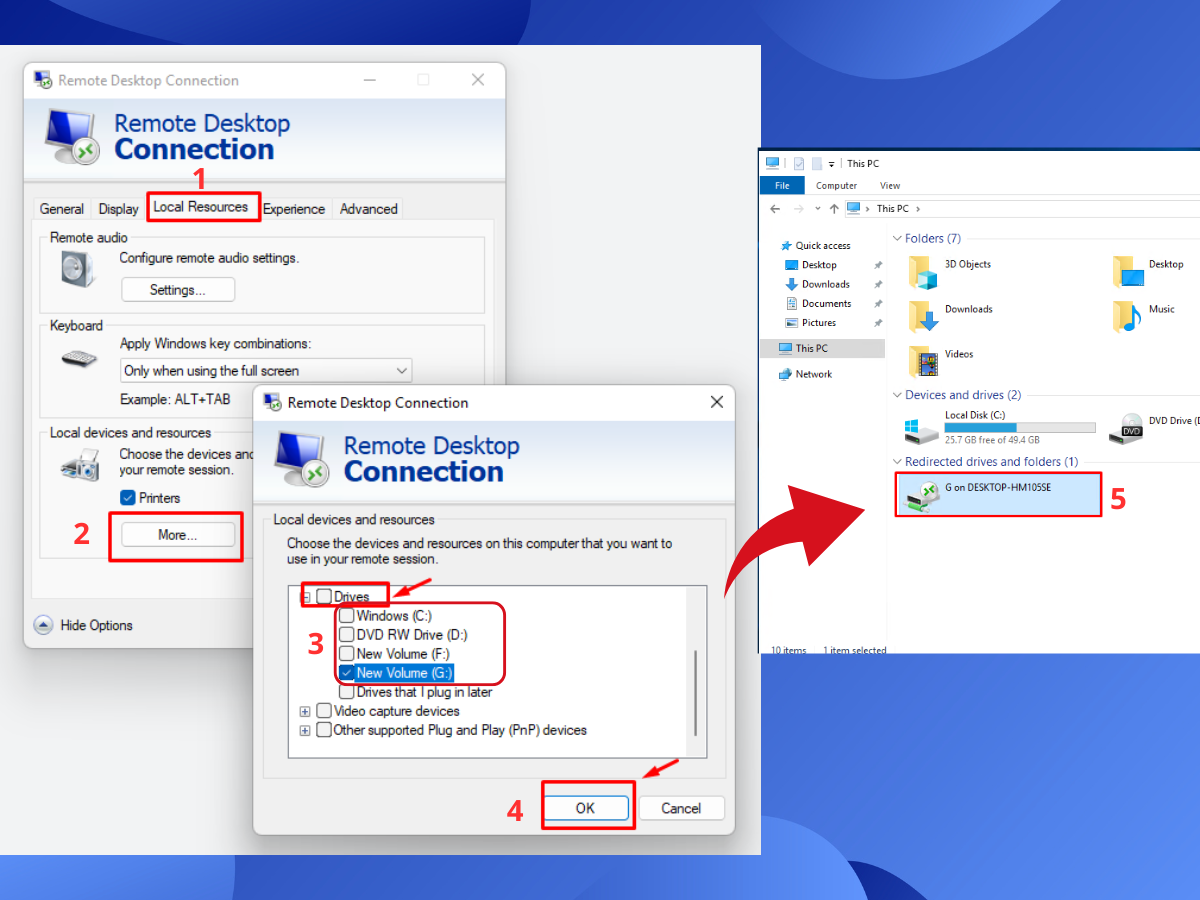
成功登录 VPS 后,打开 “文件资源管理器”,就会看到已安装的链接驱动器。现在,你可以在 VPS 上获取用于工作的文件。其他文件也是如此。要将文件从电脑上传到 Windows VPS,可以根据需要使用多种方法。最常见的方法是使用远程桌面协议(RDP)连接到 VPS。连接后,您可以轻松地将文件从本地机器拖放到远程服务器上。或者,您也可以使用 FileZilla 等 FTP 软件来传输较大的文件,或者在需要更多控制的情况下使用。无论选择哪种方法,将文件从电脑上传到 Windows VPS 都很简单,并能确保无缝访问服务器上的数据。如果您在从电脑上传文件到 WindowsVPS 的过程中遇到任何问题,请参阅 VPS 提供商的文档,或联系 VPSWindows 客户关怀部门寻求帮助。祝您成功,并记住使用 VPSWindows 虚拟服务器 VPS!衷心感谢