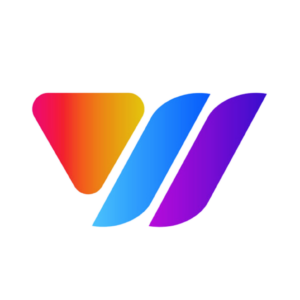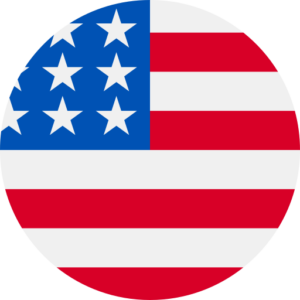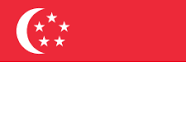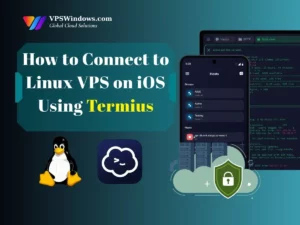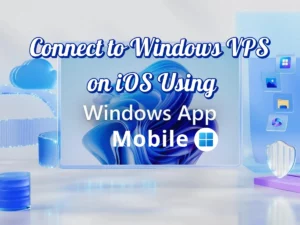根据用户的需求和目的,选择租用 Windows 或 Linux VPS 服务器。通常 Linux 适用于拥有开源代码的程序员,但设置和使用初始 VPS 可能会有些困难,尤其是如果你不熟悉使用命令行的话。本文将指导你完成设置初始 Linux VPS 配置的 5 个步骤
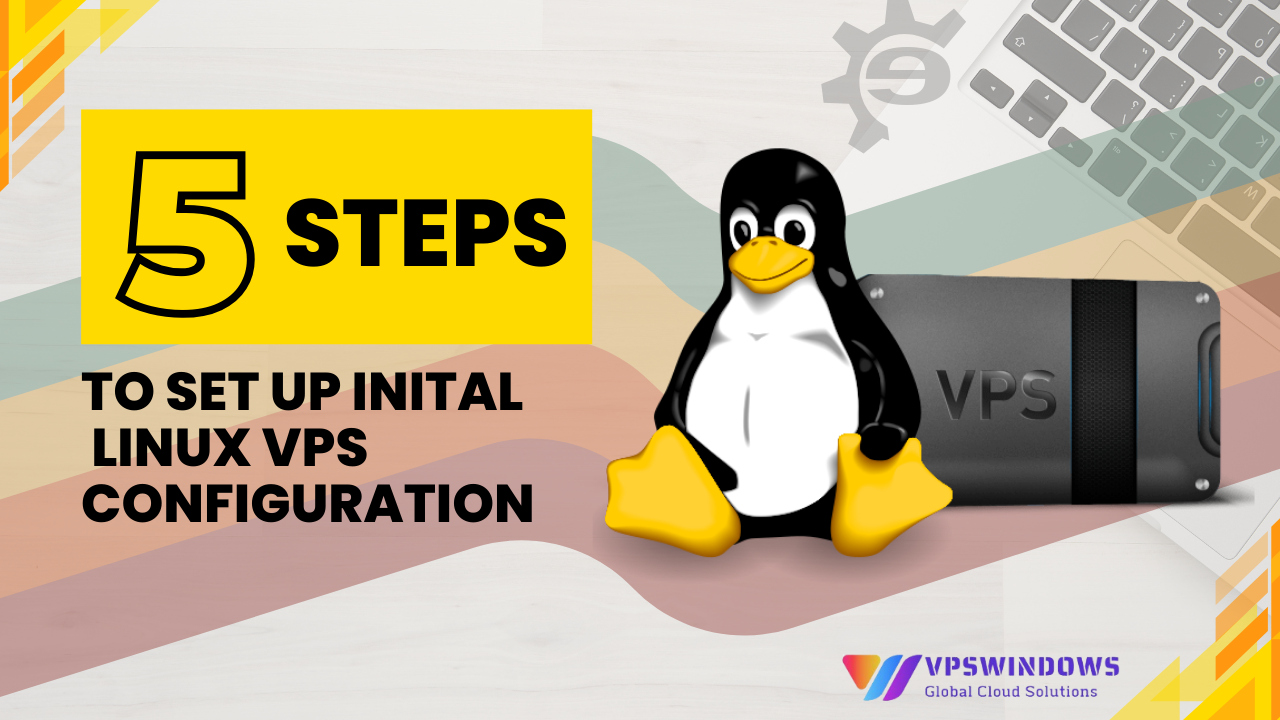
什么是 VPS?
VPS(虚拟专用服务器)是一种托管服务,它使用虚拟化技术在一台拥有众多用户的服务器上为你提供专用(私有)资源,作为一个在线网络服务器,它将物理服务器的资源进行划分,创建出许多具有与普通服务器相似功能和操作的子服务器。
Linux VPS 是一种安装了开源 Linux 操作系统的虚拟服务器,例如:Ubuntu、CentOS、RedHat、Fedora 或 Free BSD。
为什么购买 VPS 后需要进行设置?
购买 VPS 时,大多数供应商只会帮你安装操作系统和基础软件,如果你需要其他东西,就需要自己安装。这意味着,为了拥有一个适合你工作的良好环境,你需要自己进行更多的设置,从而使服务器真正具备可用性。因此,你需要设置 VPS,以便能够根据自己的工作目的进行定制和使用。
设置初始 Linux VPS 配置的 5 个步骤
步骤 1:使用安全外壳(SSH)访问 VPS
准备一个已安装 Linux 操作系统的 VPS 账户。购买时,你会从供应商那里收到访问信息,包括:
IP 地址
用户名(通常是 root)
root 账户的密码
(root 或超级用户是一个拥有对特定计算机系统完全访问权限的账户。它类似于管理员账户,但权限更大)
如果你使用的是 Windows 电脑,你首先需要安装 SSH 客户端(用于 Linux 操作系统的 VPS 登录协议)。我们通常会使用 Bitvise 和 PuTTY 这两个应用程序。
本文以 PuTTY 为例。
点击此处下载 PuTTY 应用程序,安装并打开应用程序以查看屏幕的主界面,将Host name输入为 VPS 的 IP 地址,并选择 SSH,如下所示,然后点击打开。
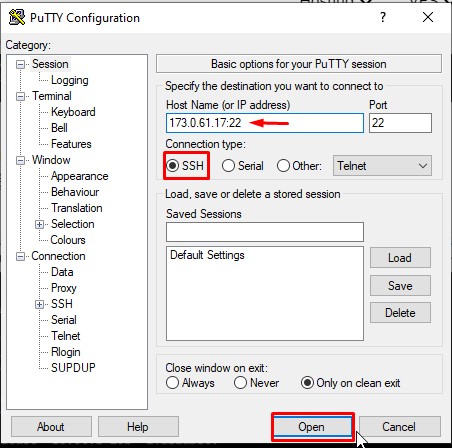
会出现一个新窗口,你需要输入登录信息,包括 root 账户及其对应的密码:输入 root=> 按 Enter 键 => 输入密码(注意,输入密码时屏幕上不会显示任何内容,但你必须正确输入)并按 Enter 键。
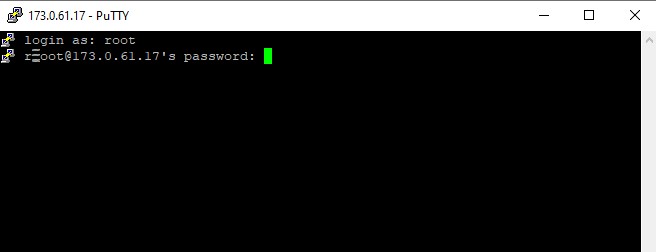
如果信息不正确,屏幕上会显示“access denied”,如果信息正确,屏幕上会显示服务器的基本参数,并出现提示符以输入额外的命令行,如下所示:
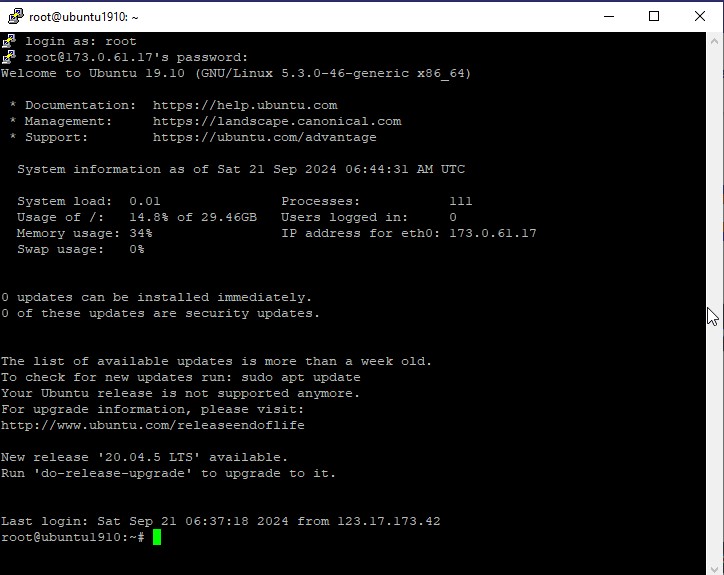
至此,你已经完成了设置 VPS 的第一步。
步骤 2:更新服务器
登录到 VPS 后,你会看到有可用的更新或安全软件包的通知,使用 apt update 命令更新软件,然后按 Enter 键,软件将自动检查是否有需要更新的项目,完成后,输入 apt dist-upgrade => 按 Enter 键以更新服务器的新软件包。
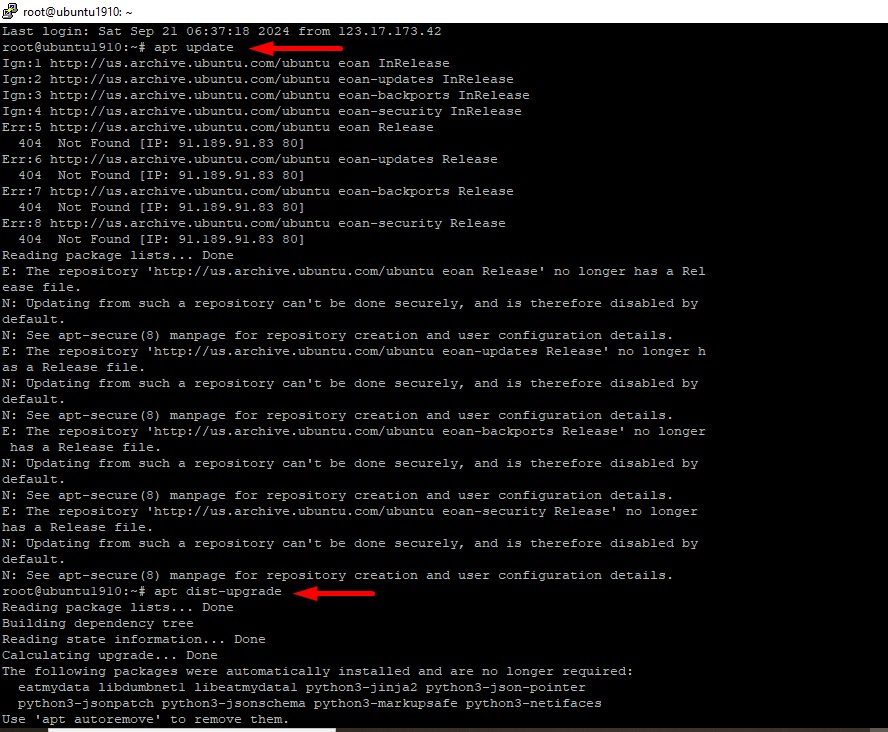
这个过程会花费一些时间,完成后,使用 reboot 命令重启服务器。关闭窗口,等待 1 – 2 分钟,然后像之前一样使用 PuTTY 重新连接到服务器。
步骤 3:创建新用户并为其分配权限
当你获得一个 VPS 时,通常会先有一个 root 用户,也就是你现在正在使用的账户。然而,为了长期使用,你需要创建另一个具有超级用户权限的账户。
原因是,如果你不小心做错了什么,root 账户可能会损坏服务器。root 账户对服务器的基础设施拥有完全的控制权,因此,一个错误的命令就可能导致整个服务器损坏并无法工作。
相比之下,一个具有超级用户权限的普通用户,你需要在每个需要系统相关权限的命令前加上 sudo 命令。这只是一个小差异,但却能产生巨大的不同。因为采用这种方式,你需要更加小心谨慎,每次发出带有 sudo 前缀的命令时都要格外注意,这将帮助你避免严重的错误。
继续输入以下命令,其中 yournewusername 是你想要创建的用户名:
adduser yournewusername
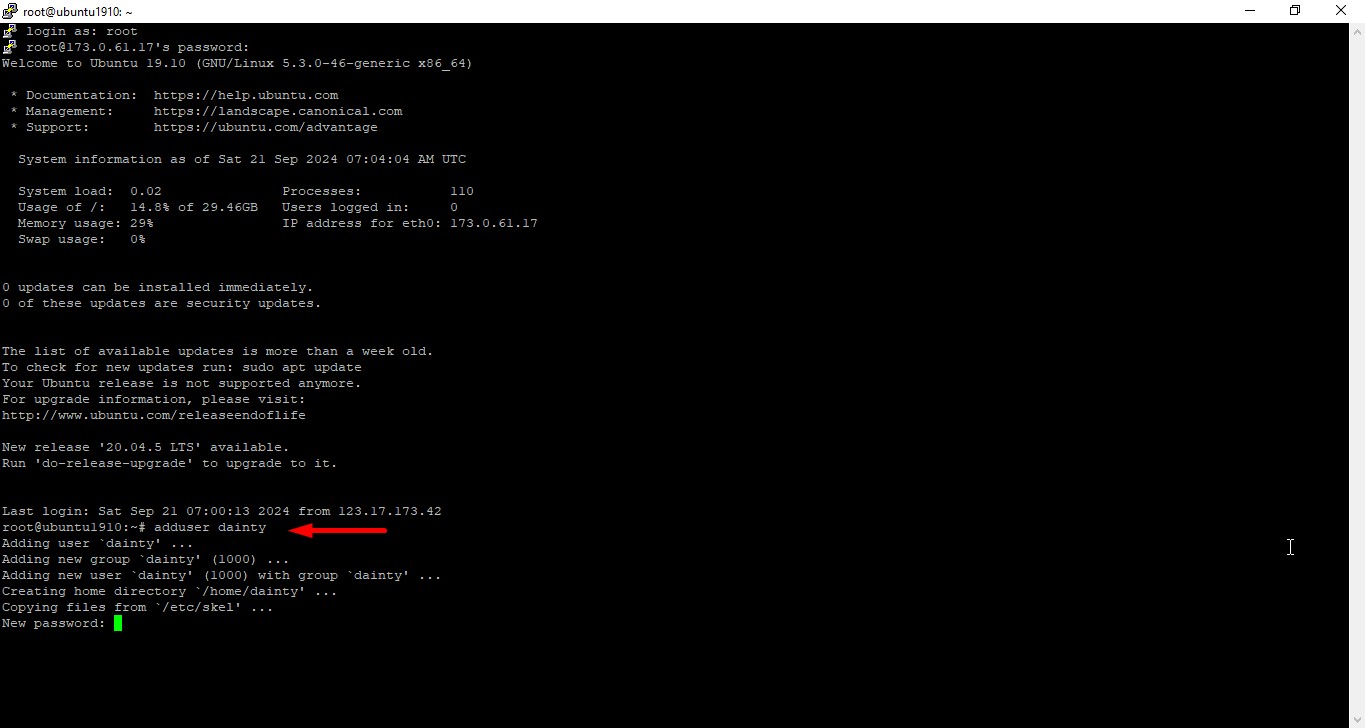
然后输入以下命令,将此用户分配到 sudo 组,即超级用户权限(记得将 yourusername 替换为你刚刚设置的用户名):
# usermod -aG sudo yournewusername
现在,你只需要重置此账户的密码。然而,现在我们应该使用一种更安全的方法,即使用密码,我们将向你展示以下步骤。
步骤 4:启用公钥认证
公钥认证被认为比普通密码更加安全。采用这种方法,你会创建一对公钥和私钥。
你的服务器将包含公钥,并使用它与只有你才能访问的私钥进行认证。一旦你设置了公钥认证,你将需要同时使用私钥和密码进行登录,这为你的服务器增加了一层额外的安全性。
在 Windows 中生成 SSH 密钥,你可以使用在前一步骤中安装的 PuTTYgen 应用程序
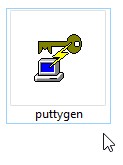
打开 PuttyGen 应用程序(在你刚刚安装在电脑上的应用程序中),你会看到以下界面:
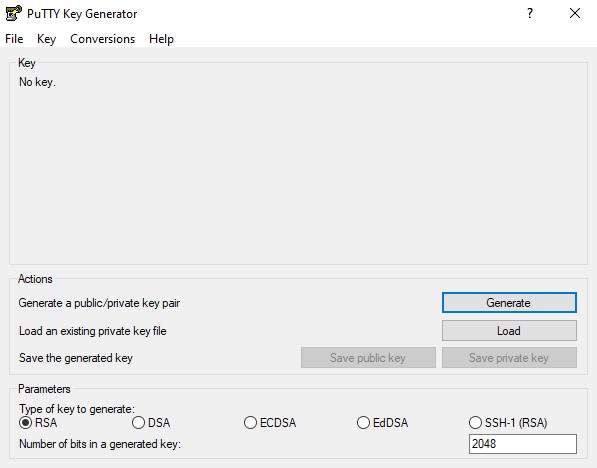
你可以保留默认值,然后立即点击“生成”按钮,在屏幕上移动鼠标以运行安装过程。
然后,屏幕会为你显示这个密钥,设置一个用于打开它的密码:
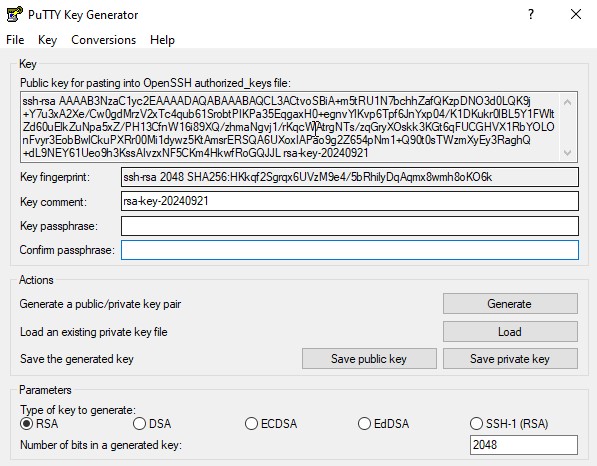
现在,点击保存私钥按钮,将生成的文件保存到你的电脑上。此时,你需要复制公钥,所以关闭这个窗口。
现在,返回到具有原始 root 权限的服务器,使用以下命令进入账户的主目录:
# su – yournewusername
接下来,你需要依次运行以下命令,这将为你的公钥创建一个目录,限制该目录的权限,并保存你的密钥:
mkdir ~/.ssh
chmod 700 ~/.ssh
nano ~/.ssh/authorized_keys
(该命令会打开 Nano 编辑器,用于编辑和向服务器上的 authorized_keys 中插入内容)。现在,你可以将公钥内容粘贴到命令行窗口中。
粘贴完成后,按 CTRL + X 关闭编辑器,当提示确认时按 Y,然后输入以下两行:
chmod 600 ~/.ssh/authorized_keys
exit
这些行将更改你刚刚编辑的文件的权限,然后将你返回到 root 用户。
接下来,你需要配置 PuTTY,在连接到服务器时使用私钥,以便它能够识别你。为此,返回到应用程序的主屏幕,并进入 Connection › SSH › Auth 部分。在那里,你会找到一个名为“用于身份验证的私钥文件”的字段:
点击Browse=> 选择保存在你电脑上的私钥文件。
最后,你需要通过登录服务器并运行以下命令,告诉服务器你希望为刚刚设置的新用户禁用仅密码认证:
sudo nano /etc/ssh/sshd_config
这将使用 Nano 编辑器打开 sshd_config 文件。在该文件中找到标有 PasswordAuthentication 的行,并删除它前面的 # 符号。将值从 Yes 改为 No:PasswordAuthentication no
保存更改,并重启服务器。下次登录时,你将需要使用你的私钥和密码。
步骤 5:为你的 VPS 设置防火墙
设置防火墙是保护服务器安全的重要步骤。
你可以使用任何软件启用防火墙,例如 iptables,它将帮助你设置规则并限制进出服务器的流量,你可以限制哪些端口可以访问服务器。它将限制来自攻击者的流量。
以上就是设置初始 Linux VPS 配置的 5 个步骤。希望你能够在电脑上成功操作,如果你对 VPS 服务有任何疑问,请联系我们获取建议并注册一个免费的 VPS 账户