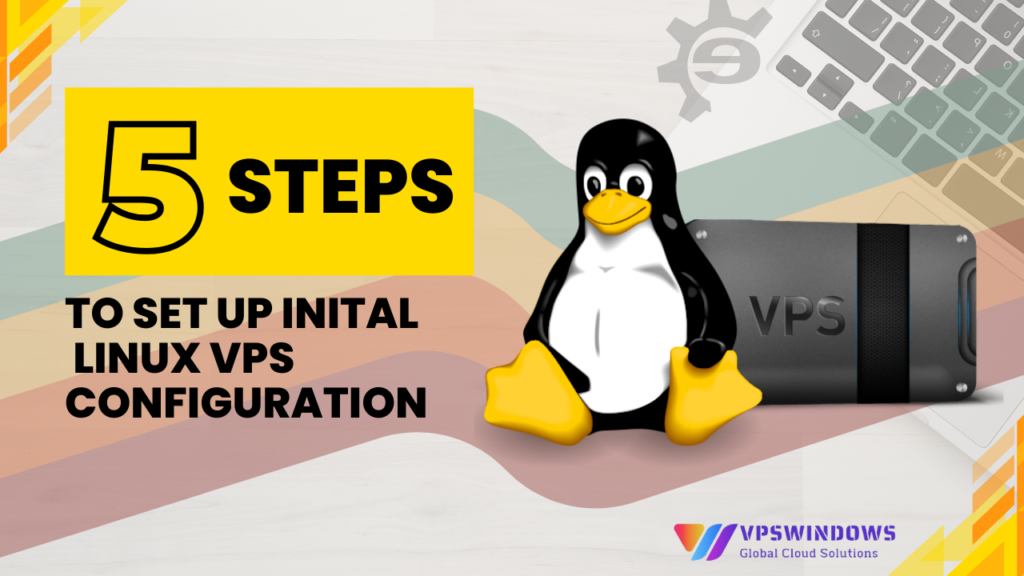В зависимости от потребностей и целей пользователя, выбирайте аренду VPS-сервера под Windows или Linux. Обычно Linux подходит для программистов с открытым исходным кодом, но настройка и использование начального VPS может быть немного сложной, особенно если Вы не знакомы с использованием командных строк, эта статья проведет Вас через 5 шагов по настройке начальной конфигурации Linux VPS
Что такое VPS?
VPS (Virtual Private Server) — это хостинг, использующий технологию виртуализации для предоставления Вам выделенных (частных) ресурсов на сервере с большим количеством пользователей, работающий как онлайн веб-сервер, который разделяет ресурсы физического сервера, чтобы создать множество подсерверов с функциями и операциями, как у обычного сервера. Linux VPS — это тип виртуального сервера, на котором установлены операционные системы Linux с открытым исходным кодом, такие как: Ubuntu, CentOS, RedHat, Fedora или Free BSD.
Зачем нужна настройка при покупке VPS
При покупке VPS большинство провайдеров помогают Вам установить только операционную систему и базовое программное обеспечение, если Вам что-то понадобится, Вы сможете установить это сами. Это означает, что для того, чтобы иметь хорошее окружение, подходящее для Вашей работы, Вам нужно больше настраивать самому, чтобы сервер был действительно готов к использованию. Именно поэтому Вам нужно установить VPS, чтобы Вы могли настроить его и использовать для своих рабочих целей.
5 шагов по настройке начальной конфигурации Linux VPS
Шаг 1: Получите доступ к VPS с помощью Secure Shell (SSH).
Подготовьте VPS-аккаунт с установленной операционной системой Linux. При покупке Вы получите от поставщика информацию о доступе, включая:
IP-адрес
Имя пользователя (обычно root)
Пароль для учетной записи root
(root или суперпользователь — это учетная запись с полным доступом к определенной компьютерной системе. Она похожа на учетную запись администратора, но гораздо сильнее) Если Вы используете компьютер под управлением Windows, Вам сначала нужно установить SSH-клиент (протокол входа в VPS для операционной системы Linux). Мы часто используем два приложения Bitvise и PuTTY В этой статье в качестве примера используется PuTTY. Скачайте приложение PuTTY здесь, установите и откройте его, чтобы увидеть основной интерфейс экрана, введите имя хоста в качестве IP-адреса VPS и выберите SSH, как показано ниже, затем нажмите Open.
Появится новое окно, в котором Вам нужно ввести информацию для входа в систему, включая учетную запись root и соответствующий пароль: enter root => Enter => введите пароль (обратите внимание, что при вводе пароля экран ничего не изменит, но Вы должны ввести его правильно) и нажмите Enter
Если информация неверна, на экране появится сообщение «доступ запрещен«, если информация верна, на экране появятся основные параметры сервера, а также кавычки для ввода дополнительных командных строк, как показано ниже:
На этом Вы завершили первый шаг по настройке VPS.
Шаг 2: Обновите сервер
После входа в систему VPS. Вы увидите уведомление о том, что доступны для загрузки какие-либо обновления или пакеты безопасности, обновите программное обеспечение с помощью кнопки apt update Затем нажмите Enter, программа автоматически проверит, есть ли какие-либо элементы, которые необходимо обновить, после завершения введите apt dist-upgrade => Введите, чтобы обновить новые пакеты программного обеспечения сервера.
Этот процесс займет некоторое время, после его завершения перезагрузите сервер с помощью команды reboot. Закройте окно, подождите 1- 2 минуты и используйте PuTTY для повторного подключения к серверу, как и раньше.
Шаг 3: Создайте нового пользователя и назначьте ему разрешения
Когда Вы получаете VPS, обычно сначала Вы получаете пользователя root, то есть ту учетную запись, которую Вы используете сейчас. Однако для долгосрочного использования Вам необходимо создать еще одну учетную запись с правами суперпользователя. Причина в том, что учетная запись root может повредить сервер, если Вы случайно сделаете что-то не так. Учетная запись root имеет полную власть над инфраструктурой сервера, поэтому всего одна неверная команда может привести к тому, что весь сервер будет поврежден и не сможет работать. Обычный пользователь с superuserс другой стороны, Вам необходимо добавить sudo перед каждой командой, чтобы запустить команды, требующие прав, связанных с системой. Это всего лишь небольшая разница, но она может иметь огромное значение. Потому что при таком способе работы Вам нужно будет быть внимательным, и уделять больше внимания каждый раз, когда Вы будете выполнять команду с командой sudo префиксом, это поможет Вам избежать серьезных ошибок. Выполните следующую команду, где yournewusername это имя пользователя, которое Вы хотите создать:
adduser Ваше новое имя пользователя
Затем заполните эту команду, чтобы назначить этого пользователя в группу sudo, которая обладает привилегиями суперпользователя (не забудьте заменить Ваше имя пользователя на имя пользователя, которое Вы только что установили выше):
# usermod -aG sudo Yournewusername
Теперь все, что Вам нужно сделать, — это сбросить пароль для этой учетной записи. Однако существует более безопасный метод с использованием пароля, который следует использовать сейчас, и мы покажем Вам следующие шаги…
Шаг 4: Включите аутентификацию с открытым ключом
Аутентификация с открытым ключом — это метод, который считается гораздо более надежным, чем обычный пароль. При использовании этого метода Вы создаете пару открытого и закрытого ключа. Ваш сервер будет содержать открытый ключ и использовать его для аутентификации с помощью закрытого ключа, доступ к которому есть только у Вас на компьютере. Если Вы настроили аутентификацию с открытым ключом, то для входа в систему Вам понадобится как закрытый ключ, так и пароль, что добавляет дополнительный уровень безопасности Вашему серверу. Чтобы сгенерировать SSH-ключ в Windows, Вы можете воспользоваться приложением PuTTYgen, которое было установлено в предыдущем шаге.
Откройте приложение PuttyGen (в приложениях, только что установленных на Вашем компьютере), и Вы увидите следующий экран:
Вы можете оставить значение по умолчанию и сразу же нажать кнопку Generate, перемещать мышь по экрану, чтобы запустить процесс установки. Затем на экране появится ключ, установите пароль, чтобы открыть его:
Теперь нажмите кнопку Сохранить закрытый ключ и сохраните полученный файл на своем компьютере. На этом этапе Вам нужно будет скопировать открытый ключ, поэтому закройте это окно. Теперь вернитесь на сервер с первоначальными привилегиями root, перейдите в домашнюю директорию учетной записи с помощью команды
# su – yournewusername
Далее Вам нужно последовательно выполнить следующие команды, которые создадут каталог для Вашего открытого ключа, ограничат права доступа к этому каталогу и сохранят Ваш ключ:
mkdir ~/.ssh
chmod 700 ~/.ssh
nano ~/.ssh/authorized_keys
(эта команда открывает редактор Nano, используемый для редактирования и вставки содержимого в авторизованные ключи на сервере). Теперь Вы можете вставить содержимое открытого ключа в окно командной строки. Когда Вы закончите вставлять, нажмите CTRL+X, чтобы закрыть редактор, нажмите Y, когда появится запрос на подтверждение, а затем введите следующие две строки:
chmod 600 ~/.ssh/authorized_keys
exit
Эти строки изменят права доступа к файлу, который Вы только что редактировали, а затем вернут Вас к пользователю root. Далее Вам нужно настроить PuTTY на использование закрытого ключа при подключении к серверу, чтобы он мог Вас распознать. Для этого вернитесь на главный экран приложения и перейдите в раздел Connection ‘ SSH ‘ Auth. Там Вы найдете поле под названием Private key file for authentication: Нажмите Browse => и выберите файл закрытого ключа, сохраненный на Вашей машине. Наконец, Вам нужно сообщить серверу, что Вы хотите отключить аутентификацию только по паролю для нового пользователя, которого Вы только что создали, войдя на сервер по SSH и выполнив следующую команду:
sudo nano /etc/ssh/sshd_config
Это откроет sshd_config используя редактор Nano. Найдите в этом файле строку, в которой написано PasswordAuthentication, и удалите знак # перед ней. Измените значение с Yes на No: PasswordAuthentication no
Сохраните изменения и перезапустите сервер. В следующий раз, когда Вы будете входить в систему, Вам нужно будет использовать Ваш закрытый ключ и пароль.
Шаг 5: Настройте брандмауэр для Вашего VPS
Настройка брандмауэра — важный шаг в обеспечении безопасности Вашего сервера. Вы можете включить брандмауэр с помощью любого программного обеспечения, например, iptables, он поможет Вам установить правила и ограничить трафик на сервер и с сервера, Вы можете ограничить, какие порты разрешены для доступа к серверу. Это ограничит трафик от злоумышленников. Выше описаны 5 шагов по настройке начальной конфигурации Linux VPS. Надеюсь, Вы сможете успешно работать на своем компьютере, если у Вас возникнут вопросы о VPS-сервисе, пожалуйста, свяжитесь с нами для получения консультации и зарегистрируйтесь для получения бесплатного VPS-аккаунта.