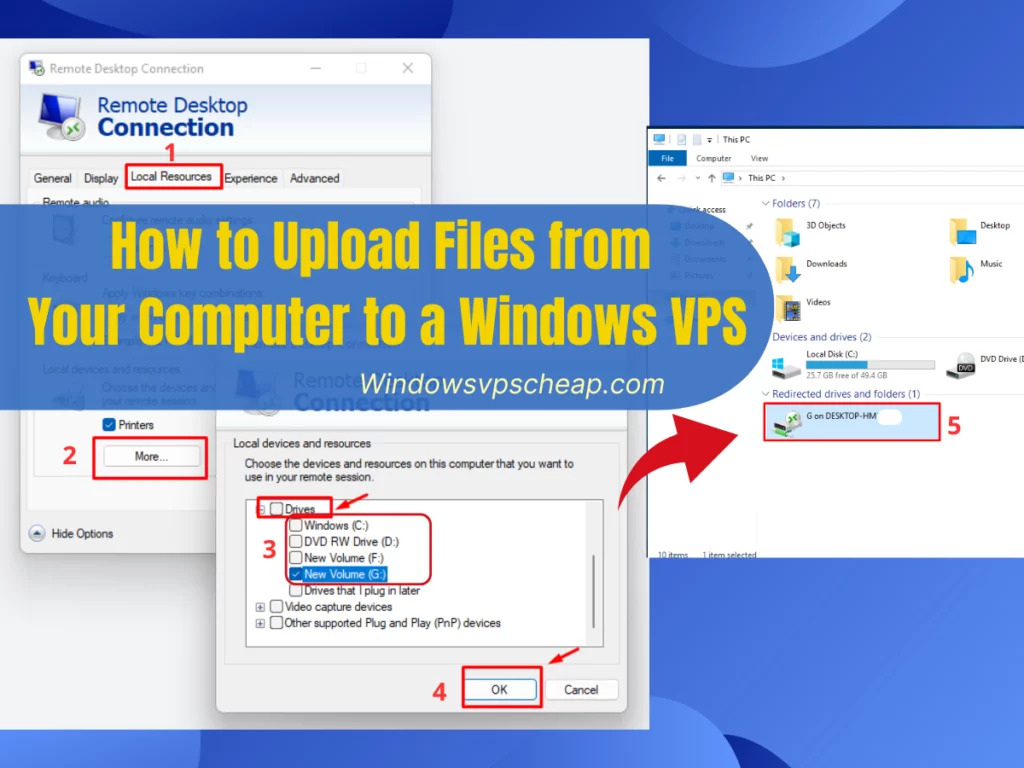Mengunggah file dari komputer Anda ke VPS Windows adalah tugas yang umum dilakukan, terutama saat mengelola situs web atau mentransfer data. Untungnya, prosesnya sangat mudah dan dapat dilakukan dengan berbagai metode. Dalam panduan ini, kami akan memandu Anda melalui langkah-langkah untuk mengunggah file ke VPS Windows Anda.
Langkah 1. Sambungkan ke VPS Windows Anda
Sebelum Anda dapat mengunggah file, Anda harus terhubung ke VPS Windows Anda. Anda dapat melakukannya menggunakan Remote Desktop Connection (RDC) atau klien desktop jarak jauh lainnya yang Anda pilih. Pastikan Anda memiliki kredensial login yang diperlukan yang disediakan oleh penyedia VPS Anda.
Langkah 2. Persiapkan Berkas Anda
Sebelum memulai proses pengunggahan, pastikan file yang ingin Anda unggah sudah tersedia di komputer lokal Anda. Atur file Anda ke dalam sebuah folder agar mudah diakses.
Langkah 3. Unggah File dari Komputer Anda ke VPS Windows
Untuk Transfer File dari Komputer Anda ke VPS Windows kami memiliki 2 cara, di bawah ini VPSWindows akan memandu setiap metode secara detail sebagai berikut.
Metode 1: Mentransfer File Menggunakan Remote Desktop
Setelah terhubung ke VPS Windows Anda melalui RDP, Anda dapat mentransfer file menggunakan antarmuka desktop jarak jauh:
- Buka Windows File Explorer pada komputer lokal Anda.
- Arahkan ke folder yang berisi file yang ingin Anda unggah.
- Pilih file atau folder yang ingin Anda transfer.
- Klik kanan pada file/folder yang dipilih, lalu klik “Salin“.
- Perkecil jendela desktop jarak jauh atau posisikan ke salah satu sisi layar Anda.
- Kembali ke desktop lokal Anda dan buka koneksi desktop jarak jauh ke VPS Anda.
- Buka Windows File Explorer dalam sesi desktop jarak jauh.
- Navigasikan ke folder tujuan pada VPS Windows Anda di mana Anda ingin mengunggah file.
- Klik kanan di dalam folder, lalu klik “Tempel” untuk mentransfer file dari komputer lokal Anda ke VPS.
Selamat! Anda cukup mengunggah file dari komputer Anda ke VPS windows.
Metode 2: Transfer file dari komputer lokal Anda ke VPS melalui Koneksi Desktop Jarak Jauh
Ada juga banyak orang yang telah menggunakan VPS tetapi memiliki file penting di PC mereka yang ingin mereka transfer ke VPS tetapi tidak dapat menyalin atau menyeret dan melepaskannya. Hal ini menyebabkan banyak ketidaknyamanan bagi mereka yang baru menggunakan VPS. Solusinya juga sangat sederhana, Anda dapat melakukan hal berikut.
- Buka fungsi Remote Desktop Connection (RDP ) di komputer Anda.
Klik tombol Start, ketik “mstsc” di kotak pencarian, lalu tekan Enter. Fungsi RDP akan muncul. - Sebelum melanjutkan dengan login RDP, klik Tampilkan Opsi.
- Klik pada tab Sumber Daya Lokal.
- Di bawah Perangkat dan sumber daya lokal, klik Lainnya.
- Pilih Drive untuk mengakses semua drive di komputer lokal Anda atau klik simbol [+] di samping Drive dan pilih folder tertentu, lalu klik OK.
- Klik Sembunyikan Opsi untuk memasukkan alamat IP VPS Anda, lalu klik Hubungkan.
- Masukkan nama pengguna dan kata sandi Anda, lalu klik OK.
- Drive yang Anda pilih dari komputer lokal Anda sekarang akan tersedia di Remote Desktop Anda. Cukup seret dan letakkan file ke dalam VPS Anda untuk mengunggah, mentransfer, atau menyalinnya.
Langkah 4: Verifikasi Transfer File
Setelah proses transfer file selesai, verifikasi bahwa file Anda telah berhasil diunggah ke VPS Windows Anda. Buka folder tujuan pada VPS Anda menggunakan Windows File Explorer atau alat manajemen file lainnya dan periksa keberadaan file yang diunggah. Sebagai contoh, di sini saya memilih drive G.
Setelah berhasil masuk ke VPS, Anda membuka “File Explorer” dan akan melihat drive tautan yang Anda instal. Sekarang, Anda bisa mendapatkan file yang akan digunakan untuk pekerjaan Anda di VPS. Anda juga dapat melakukan hal yang sama dengan file lainnya. Untuk mengunggah file dari komputer Anda ke VPS Windows, Anda dapat menggunakan beberapa metode tergantung pada kebutuhan Anda. Pendekatan yang paling umum adalah menggunakan Remote Desktop Protocol (RDP) untuk terhubung ke VPS Anda. Setelah terhubung, Anda dapat dengan mudah menyeret dan melepaskan berkas dari mesin lokal Anda ke peladen jarak jauh. Sebagai alternatif, Anda dapat menggunakan perangkat lunak FTP seperti FileZilla untuk transfer file yang lebih besar atau ketika Anda membutuhkan kontrol lebih besar atas prosesnya. Apa pun metode yang Anda pilih, mengunggah file dari komputer Anda ke VPS Windows sangatlah mudah dan memastikan akses tanpa hambatan ke data Anda di server. Jika Anda mengalami masalah apa pun selama mengunggah file dari komputer Anda ke VPS Windows, lihat dokumentasi penyedia VPS Anda atau Anda dapat menghubungi departemen layanan pelanggan VPSWindows untuk mendapatkan bantuan. Semoga Anda sukses dan ingatlah untuk menggunakan VPS server virtual VPSWindows! Terima kasih banyak.