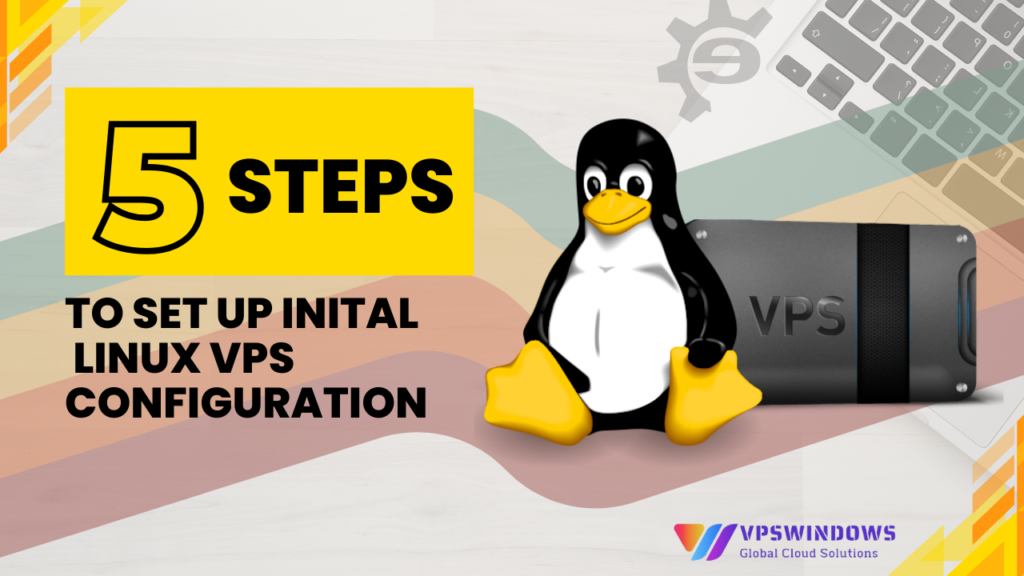Tergantung pada kebutuhan dan tujuan pengguna, pilihlah untuk menyewa server VPS Windows atau Linux. Biasanya Linux akan cocok untuk programmer dengan kode sumber terbuka, tetapi mengatur dan menggunakan VPS awal bisa sedikit sulit, terutama jika Anda tidak terbiasa menggunakan baris perintah, artikel ini akan memandu Anda melalui 5 Langkah untuk mengatur konfigurasi VPS Linux awal
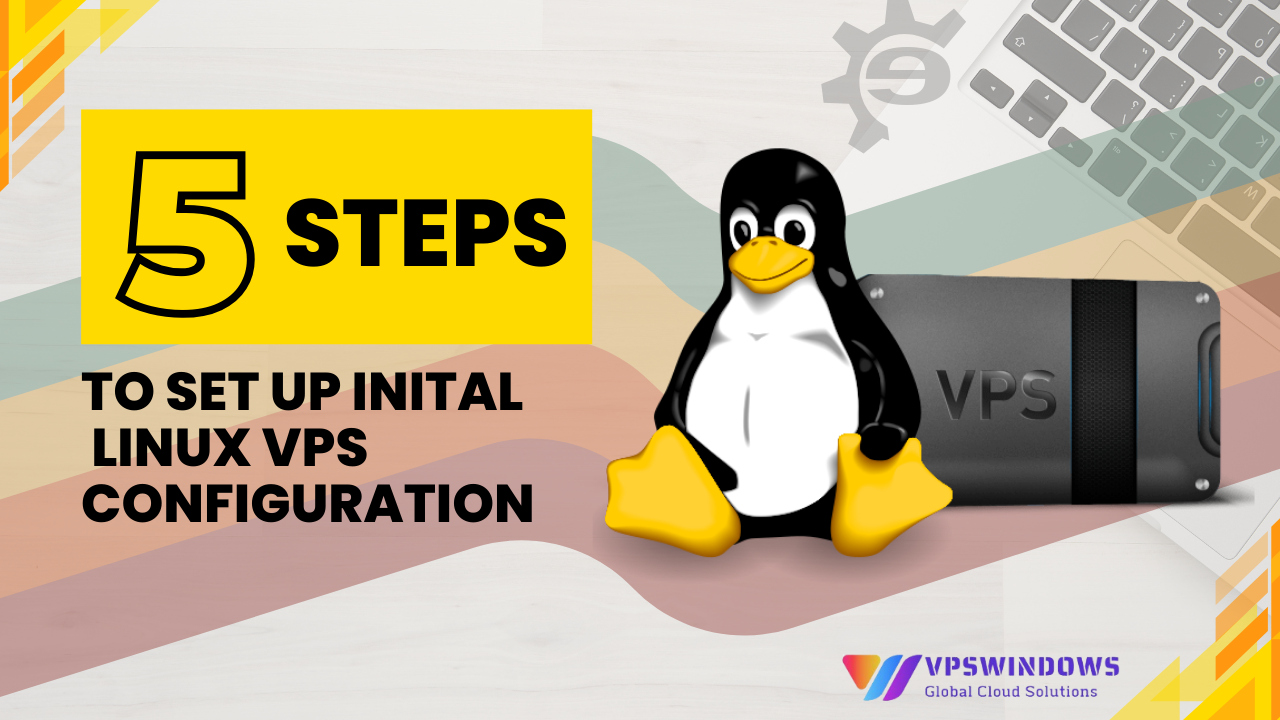
Apa itu VPS?
VPS (Virtual Private Server) adalah layanan hosting yang menggunakan teknologi virtualisasi untuk menyediakan sumber daya khusus (pribadi) di server dengan banyak pengguna, beroperasi sebagai server web online yang membagi sumber daya dari server fisik, untuk membuat banyak sub-server dengan fitur dan operasi layaknya server biasa. VPS Linux adalah jenis server virtual yang menginstal sistem operasi Linux open source seperti: Ubuntu, CentOS, RedHat, Fedora, atau Free BSD
Mengapa Anda perlu mengatur saat membeli VPS
Saat membeli VPS, sebagian besar penyedia hanya membantu Anda menginstal sistem operasi dan perangkat lunak dasar, jika Anda membutuhkan sesuatu, Anda dapat menginstalnya sendiri. Itu berarti untuk memiliki lingkungan yang baik yang cocok untuk pekerjaan Anda, Anda perlu mengatur lebih banyak sendiri sehingga server benar-benar siap digunakan. Itulah mengapa Anda perlu mengatur VPS sehingga Anda dapat menyesuaikan dan menggunakannya untuk tujuan pekerjaan Anda sendiri.
5 Langkah untuk mengatur konfigurasi awal VPS Linux
Langkah 1: Akses VPS menggunakan Secure Shell (SSH)
Siapkan akun VPS yang sudah terinstal sistem operasi Linux. Saat membeli, Anda akan menerima informasi akses dari pemasok termasuk:
Alamat IP
Nama pengguna (biasanya root)
Kata sandi untuk akun root
(root atau superuser adalah akun dengan akses penuh ke sistem komputer tertentu. Ini mirip dengan akun administrator, tetapi jauh lebih kuat) Jika Anda menggunakan komputer Windows, Anda harus menginstal SSH Client (protokol login VPS untuk sistem operasi Linux) terlebih dahulu. Kami sering menggunakan 2 aplikasi Bitvise dan PuTTY Artikel ini menggunakan PuTTY sebagai contoh. Unduh aplikasi PuTTY di sini, instal dan buka aplikasi untuk melihat antarmuka utama layar, masukkan Nama host sebagai alamat IP VPS dan pilih SSH seperti gambar di bawah ini lalu tekan Open.
Jendela baru muncul, Anda harus memasukkan informasi masuk termasuk akun root dan kata sandi yang sesuai: masukkan root => Masukkan => masukkan kata sandi (perhatikan bahwa saat memasukkan kata sandi, layar tidak akan mengubah apa pun, tetapi Anda harus memasukkannya dengan benar) dan tekan Enter
Jika informasi salah, layar akan menampilkan “akses ditolak“, jika informasinya benar, layar akan menampilkan parameter dasar server, dan tanda petik untuk memasukkan baris perintah tambahan seperti di bawah ini:
Di sini Anda telah menyelesaikan langkah pertama dalam menyiapkan VPS.
Langkah 2: Perbarui server
Setelah masuk ke VPS. Anda akan melihat pemberitahuan bahwa ada paket pembaruan atau keamanan yang tersedia untuk diunduh, perbarui perangkat lunak dengan menggunakan tombol apt update lalu tekan Enter, perangkat lunak akan secara otomatis memeriksa untuk melihat apakah ada item yang perlu diperbarui, setelah selesai, masukkan apt dist-upgrade => Masukkan untuk memperbarui paket perangkat lunak baru server.
Proses ini akan memakan waktu beberapa saat, setelah selesai, mulai ulang server menggunakan perintah reboot. Tutup jendela, Tunggu 1-2 menit dan gunakan PuTTY untuk menyambung kembali ke server seperti sebelumnya.
Langkah 3: Buat pengguna baru dan tetapkan izinnya
Ketika Anda diberikan VPS, biasanya Anda akan memiliki pengguna root terlebih dahulu, yaitu akun yang masih Anda gunakan. Namun, untuk penggunaan jangka panjang, Anda perlu membuat akun lain dengan hak superuser. Alasannya adalah karena akun root dapat merusak server jika Anda tidak sengaja melakukan kesalahan. Akun root memiliki otoritas penuh atas infrastruktur server, sehingga satu perintah yang salah saja dapat menyebabkan seluruh server rusak dan tidak berfungsi. Seorang pengguna normal dengan akun superuserdi sisi lain, Anda perlu menambahkan sudo sebelum setiap perintah untuk menjalankan perintah yang memerlukan hak terkait sistem. Ini hanya perbedaan kecil tetapi bisa membuat perbedaan besar. Karena dengan cara pengoperasian seperti ini, Anda perlu memperhatikan, dan lebih memperhatikan setiap kali Anda mengeluarkan perintah dengan perintah sudo ini akan membantu Anda menghindari kesalahan yang serius. Silakan isi perintah berikut ini, di mana namapengguna-baru Anda adalah nama pengguna yang ingin Anda buat:
adduser nama pengguna baru Anda
Kemudian isi perintah ini untuk menetapkan pengguna ini ke grup sudo, yang merupakan hak istimewa pengguna super (ingatlah untuk mengganti nama pengguna Anda dengan nama pengguna yang baru saja Anda tetapkan di atas):
# usermod -aG sudo yournewusername
Sekarang, yang harus Anda lakukan adalah mengatur ulang kata sandi untuk akun ini. Namun, ada metode yang lebih aman menggunakan kata sandi yang harus kita gunakan sekarang, kami akan menunjukkan kepada Anda langkah-langkah berikut …
Langkah 4: Aktifkan Otentikasi Kunci Publik
Autentikasi kunci publik adalah teknik yang dianggap jauh lebih aman daripada kata sandi biasa. Dengan metode ini, Anda membuat sepasang kunci publik dan pribadi. Server Anda akan menyimpan kunci publik dan menggunakannya untuk mengautentikasi dengan kunci privat, yang hanya dapat diakses oleh Anda di komputer Anda. Setelah Anda menyiapkan autentikasi kunci publik, Anda akan membutuhkan kunci privat dan kata sandi untuk masuk, menambahkan lapisan keamanan ekstra pada server Anda. Untuk menghasilkan kunci SSH pada Windows, Anda dapat menggunakan aplikasi PuTTYgen, yang telah diinstal pada langkah sebelumnya.
Buka aplikasi PuttyGen (dalam aplikasi yang baru saja diinstal di komputer Anda), Anda akan melihat layar berikut:
Anda dapat membiarkan nilai default, dan segera tekan tombol Generate, gerakkan mouse Anda di sekitar layar untuk menjalankan proses instalasi. Kemudian, layar akan menampilkan kunci ini untuk Anda, tetapkan kata sandi untuk membukanya:
Sekarang, tekan tombol Simpan kunci privat, simpan file yang dihasilkan ke komputer Anda. Anda perlu menyalin kunci publik pada titik ini, jadi tutup jendela ini. Sekarang, kembali ke server dengan hak akses root asli, buka direktori beranda akun dengan perintah
# su – yournewusername
Selanjutnya, Anda perlu menjalankan perintah berikut secara berurutan, yang akan membuat direktori untuk kunci publik Anda, membatasi hak akses direktori tersebut, dan menyimpan kunci Anda:
mkdir ~/.ssh
chmod 700 ~/.ssh
nano ~/.ssh/authorized_keys
(perintah ini membuka editor Nano, yang digunakan untuk mengedit dan menyisipkan konten ke dalam kunci yang diotorisasi pada server). Sekarang Anda dapat menempelkan konten kunci publik ke dalam jendela baris perintah. Setelah selesai menempel, tekan CTRL+X untuk menutup editor, tekan Y ketika diminta untuk mengonfirmasi, lalu ketik dua baris berikut:
chmod 600 ~/.ssh/authorized_keys
exit
Baris-baris ini akan mengubah izin berkas yang baru saja Anda edit, lalu mengembalikan Anda ke pengguna root. Selanjutnya, Anda perlu mengonfigurasi PuTTY untuk menggunakan kunci privat ketika Anda terhubung ke server sehingga dapat mengenali Anda. Untuk melakukannya, kembali ke layar utama aplikasi dan buka bagian Connection ‘ SSH ‘ Auth. Di sana, Anda akan menemukan bidang yang disebut File kunci pribadi untuk otentikasi: Klik Jelajahi => pilih file kunci pribadi yang tersimpan di komputer Anda. Terakhir, Anda perlu memberi tahu server bahwa Anda ingin menonaktifkan autentikasi hanya kata sandi untuk pengguna baru yang baru saja Anda siapkan dengan masuk ke server melalui SSH dan menjalankan perintah berikut:
sudo nano /etc/ssh/sshd_config
Ini akan membuka halaman sshd_config menggunakan editor Nano. Cari baris yang bertuliskan PasswordAuthentication di file tersebut, dan hapus tanda # di depannya. Ubah nilainya dari Ya menjadi Tidak: PasswordAuthentication no
Simpan perubahan, dan mulai ulang server. Saat berikutnya Anda masuk, Anda harus menggunakan kunci pribadi dan kata sandi.
Langkah 5: Siapkan firewall untuk VPS Anda
Menyiapkan firewall adalah langkah penting dalam menjaga keamanan server Anda. Anda bisa mengaktifkan firewall dengan perangkat lunak apa pun yang Anda inginkan, misalnya iptables, ini akan membantu Anda mengatur aturan dan membatasi lalu lintas dari dan ke server, Anda bisa membatasi port mana saja yang diaktifkan untuk mengakses server. Ini akan membatasi lalu lintas dari penyerang. Di atas adalah 5 Langkah untuk mengatur konfigurasi awal VPS Linux. Semoga Anda dapat mengoperasikan komputer Anda dengan sukses, jika Anda memiliki pertanyaan tentang layanan VPS, silakan hubungi kami untuk mendapatkan saran dan mendaftar untuk mendapatkan akun VPS gratis.