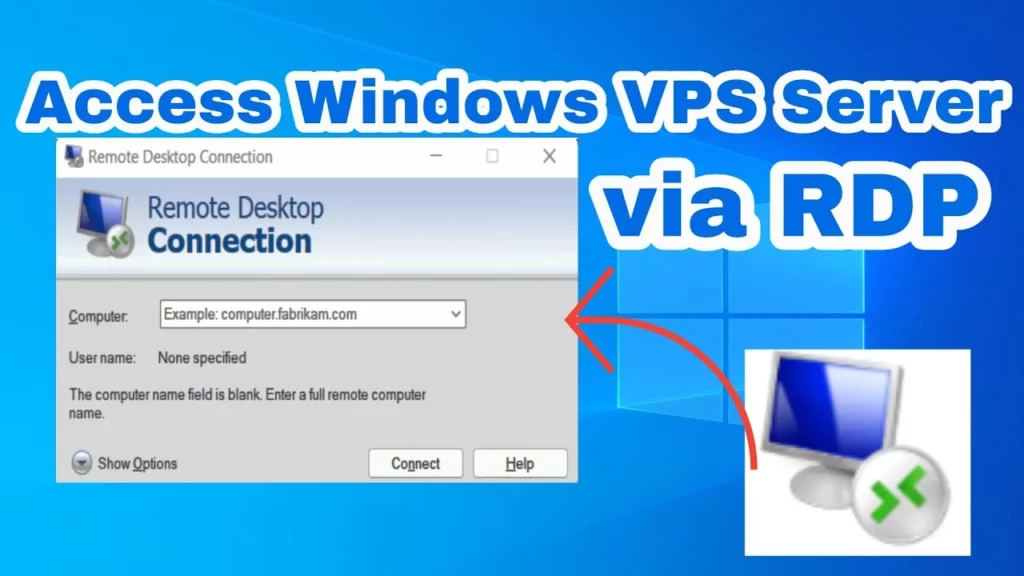Windows VPS (वर्चुअल प्राइवेट सर्वर) को मैनेज करते समय, सबसे महत्वपूर्ण कार्यों में से एक यह सीखना है कि इसे दूर से कैसे एक्सेस किया जाए। अपने Windows VPS में लॉग इन करने का सबसे आम और कुशल तरीका रिमोट डेस्कटॉप कनेक्शन (RDC) के माध्यम से है। यह अंतर्निहित Windows सुविधा उपयोगकर्ताओं को किसी भी स्थान और डिवाइस से अपने VPS तक पहुँचने में सक्षम बनाती है। इस व्यापक गाइड में, हम रिमोट डेस्कटॉप कनेक्शन का उपयोग करके अपने Windows VPS में लॉग इन करने के तरीके के बारे में चरण-दर-चरण निर्देश प्रदान करेंगे।
विंडोज़ वीपीएस क्या है?
Windows VPS एक वर्चुअलाइज्ड सर्वर है जो एक समर्पित Windows ऑपरेटिंग सिस्टम चलाता है। साझा होस्टिंग वातावरण के विपरीत, जहाँ कई उपयोगकर्ता संसाधन साझा करते हैं, VPS उपयोगकर्ताओं को CPU, RAM और स्टोरेज जैसे समर्पित संसाधन प्रदान करता है। यह आपको एप्लिकेशन चलाने, वेबसाइट होस्ट करने या दूरस्थ सेवाओं को प्रबंधित करने के लिए अधिक नियंत्रण, विश्वसनीयता और मापनीयता प्रदान करता है। Windows VPS वातावरण व्यवसायों, डेवलपर्स और IT प्रशासकों के लिए आदर्श हैं जिन्हें विशेष एप्लिकेशन चलाने या सर्वर वातावरण को दूरस्थ रूप से प्रबंधित करने की आवश्यकता होती है। RDC का उपयोग करके, आप इंटरनेट कनेक्शन वाले किसी भी डिवाइस से अपने Windows VPS तक पहुँच सकते हैं, जो इसे VPS प्रबंधन के लिए एक आवश्यक उपकरण बनाता है।
रिमोट डेस्कटॉप कनेक्शन का उपयोग क्यों करें?
रिमोट डेस्कटॉप कनेक्शन (RDC) एक शक्तिशाली अंतर्निहित विंडोज टूल है जो उपयोगकर्ताओं को अपने विंडोज VPS को वस्तुतः कहीं से भी नियंत्रित और प्रबंधित करने की अनुमति देता है। RDC एक उपयोगकर्ता-अनुकूल इंटरफ़ेस प्रदान करता है जो VPS के ठीक सामने बैठने के अनुभव की नकल करता है। यह रिमोट सर्वर तक पहुँचने, कार्यों को प्रबंधित करने और समस्याओं के निवारण के लिए अत्यधिक सुरक्षित और सुविधाजनक है। अपने विंडोज VPS तक पहुँचने के लिए RDC का उपयोग करने के कुछ प्रमुख कारणों में शामिल हैं:
- रिमोट एक्सेस : किसी भी स्थान से अपने VPS में लॉग इन करें।
- पूर्ण नियंत्रण : अपने सर्वर का पूर्ण प्रशासनिक नियंत्रण जैसे कि आप इसे स्थानीय रूप से उपयोग कर रहे हों।
- आसान फ़ाइल स्थानांतरण : अपने स्थानीय डिवाइस और VPS के बीच फ़ाइलों को सहजता से स्थानांतरित करें।
- सुरक्षित पहुंच : आपके दूरस्थ कनेक्शन की सुरक्षा के लिए अंतर्निहित एन्क्रिप्शन और सुरक्षा प्रोटोकॉल।
Windows VPS तक पहुँचने के लिए RDC का उपयोग करने हेतु पूर्वापेक्षाएँ
रिमोट डेस्कटॉप कनेक्शन का उपयोग करके अपने Windows VPS में लॉग इन करने से पहले, आपको निम्नलिखित की आवश्यकता होगी:
- वीपीएस क्रेडेंशियल : आपको अपने वीपीएस के आईपी पते के साथ-साथ अपने होस्टिंग प्रदाता द्वारा प्रदान किए गए उपयोगकर्ता नाम और पासवर्ड की आवश्यकता होगी।
- रिमोट डेस्कटॉप कनेक्शन सॉफ़्टवेयर : यह सॉफ़्टवेयर विंडोज डिवाइस पर पहले से इंस्टॉल होता है। यदि आप macOS, Linux या कोई अन्य ऑपरेटिंग सिस्टम इस्तेमाल कर रहे हैं, तो आप संबंधित ऐप स्टोर से Microsoft रिमोट डेस्कटॉप ऐप डाउनलोड कर सकते हैं।
- स्थिर इंटरनेट कनेक्शन : एक विश्वसनीय कनेक्शन आपके VPS तक सुचारू और निर्बाध पहुंच सुनिश्चित करता है।
- VPS पर रिमोट डेस्कटॉप सक्षम : सुनिश्चित करें कि आपके Windows VPS पर रिमोट डेस्कटॉप सक्षम है।
रिमोट डेस्कटॉप कनेक्शन का उपयोग करके अपने विंडोज वीपीएस में लॉग इन करना
विंडोज वीपीएस हमें एक उपयोगकर्ता-अनुकूल सुविधा प्रदान करता है जिसका उपयोग कंप्यूटर और फोन दोनों पर किया जा सकता है, नीचे आपके कंप्यूटर पर वीपीएस में लॉग इन करने के लिए एक गाइड है। सबसे पहले, हमारे पास विंडोज ऑपरेटिंग सिस्टम के साथ एक वीपीएस स्थापित होना चाहिए, और यदि आपके पास अभी तक एक नहीं है, तो कृपया अपनी आवश्यकताओं के अनुरूप एक सस्ता वीपीएस किराए पर लेने के लिए वीपीएसविंडोज होमपेज पर जाएं।
चरण 1: VPS क्रेडेंशियल्स पुनः प्राप्त करें
आपके द्वारा VPS खरीदने के बाद, विक्रेता आपको इसे एक्सेस करने और उपयोग करने के लिए निम्नलिखित जानकारी प्रदान करेगा, जिसमें IP, उपयोगकर्ता नाम और पासवर्ड शामिल है, उदाहरण के लिए: IP: 123.123.12.11 उपयोगकर्ता नाम: व्यवस्थापक पासवर्ड: Test@1234 यदि आपको ये विवरण प्राप्त नहीं हुए हैं, तो अपने VPS प्रदाता से संपर्क करें। उस जानकारी के माध्यम से VPS तक पहुँचने के लिए, आप Windows कंप्यूटर पर उपलब्ध “रिमोट डेस्कटॉप कनेक्शन” नामक सॉफ़्टवेयर का उपयोग कर सकते हैं।
चरण 2. रिमोट डेस्कटॉप कनेक्शन एप्लिकेशन खोलें
स्टार्ट (विंडोज मेनू) पर क्लिक करें, खोज बार में ” रिमोट डेस्कटॉप कनेक्शन ” टाइप करें, “रिमोट डेस्कटॉप कनेक्शन” एप्लिकेशन खोलें, एक डायलॉग बॉक्स इस प्रकार दिखाई देगा:
RDC विंडो में, आपको कंप्यूटर नामक फ़ील्ड दिखाई देगी। यहाँ, अपने Windows VPS का IP पता दर्ज करें। यह पता रिमोट डेस्कटॉप सॉफ़्टवेयर को बताता है कि आपके सर्वर को कहाँ ढूँढ़ना है और उससे कनेक्ट करना है।
चरण 2. रिमोट डेस्कटॉप कनेक्शन एप्लिकेशन में आईपी, उपयोगकर्ता नाम, पासवर्ड दर्ज करें
IP पता दर्ज करने और कनेक्ट पर क्लिक करने के बाद, एक लॉगिन प्रॉम्प्ट दिखाई देगा। अपने होस्टिंग प्रदाता द्वारा प्रदान किया गया उपयोगकर्ता नाम और पासवर्ड दर्ज करें। डिफ़ॉल्ट उपयोगकर्ता नाम अक्सर “व्यवस्थापक” होता है। यदि आप हर बार पासवर्ड टाइप करने से बचना चाहते हैं, तो आप मुझे याद रखें विकल्प को चेक कर सकते हैं। हालाँकि, इस विकल्प को सक्षम करने से पहले सुनिश्चित करें कि आप एक सुरक्षित डिवाइस का उपयोग कर रहे हैं।
पासवर्ड दर्ज करने के बाद = दबाते रहें> ठीक है
चरण 3. VPS में लॉग इन करने के लिए सुरक्षा की पुष्टि करें
RDC एक चेतावनी प्रदर्शित कर सकता है कि दूरस्थ कंप्यूटर की पहचान सत्यापित नहीं की जा सकती। ऐसा इसलिए होता है क्योंकि VPS में कनेक्शन के लिए SSL प्रमाणपत्र स्थापित नहीं है। आप इस चेतावनी को सुरक्षित रूप से अनदेखा कर सकते हैं और इस कंप्यूटर से कनेक्शन के लिए मुझसे दोबारा न पूछें बॉक्स को चेक कर सकते हैं, फिर आगे बढ़ने के लिए हाँ पर क्लिक करें।
VPS Windows में सफलतापूर्वक लॉग इन करने के बाद, VPS इंटरफ़ेस नीचे दी गई छवि की तरह दिखाई देगा, और इसका मतलब है कि आपका Windows VPS उपयोग के लिए तैयार है। यहाँ आप VPS का उपयोग किसी नियमित कंप्यूटर की तरह ही कर सकते हैं।
ऊपर दिए गए तीन चरणों के साथ, आप सफलतापूर्वक अपने VPS में लॉग इन कर सकते हैं। VPS तक पहुँचने के बाद, आपको अपनी VPS सेवा को सबसे अच्छी तरह से सुरक्षित करने के लिए VPS पासवर्ड बदलना चाहिए।
निष्कर्ष
रिमोट डेस्कटॉप कनेक्शन का उपयोग करके अपने Windows VPS में लॉग इन करना VPS को प्रबंधित करने वाले किसी भी व्यक्ति के लिए एक आवश्यक कौशल है। इन चरणों का पालन करके, आप कहीं से भी अपने सर्वर तक सुरक्षित रूप से पहुँच सकते हैं और कई तरह के प्रशासनिक कार्य कर सकते हैं। रिमोट डेस्कटॉप आपके Windows VPS के साथ बातचीत करने का एक विश्वसनीय, कुशल और सुरक्षित तरीका प्रदान करता है, जिससे सर्वर प्रबंधन सुविधाजनक और सहज हो जाता है। VPSWindows.com के ब्लॉग को फ़ॉलो करने के लिए धन्यवाद। हम आपको Windows और Linux VPS प्रबंधन के बारे में उपयोगी जानकारी प्रदान करने का प्रयास करते हैं, जिससे आपको अपनी होस्टिंग सेवाओं का अधिकतम लाभ उठाने में मदद मिलती है। अधिक ट्यूटोरियल और युक्तियों के लिए, अक्सर वापस आना सुनिश्चित करें!