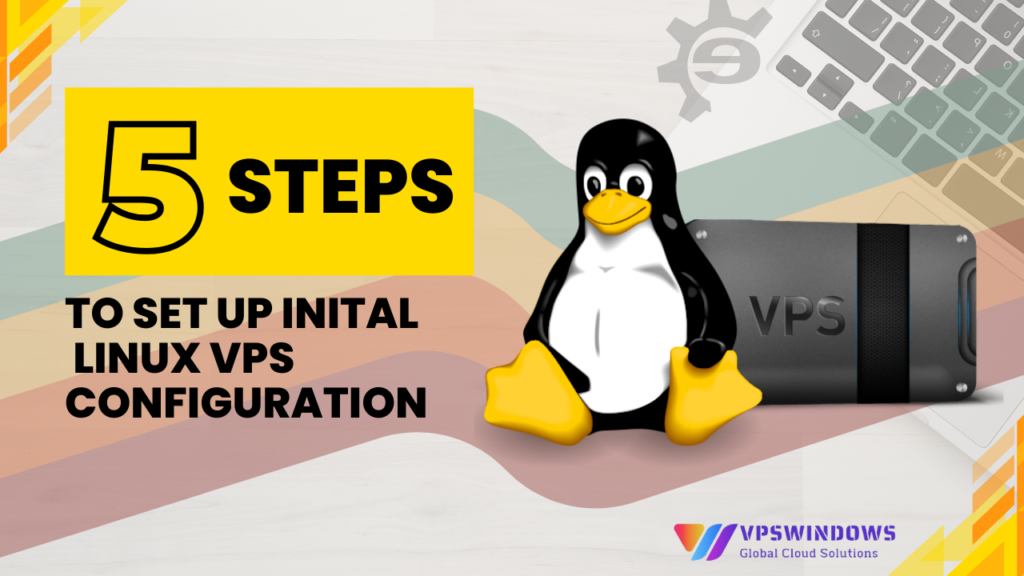उपयोगकर्ता की ज़रूरतों और उद्देश्यों के आधार पर, विंडोज या लिनक्स वीपीएस सर्वर किराए पर लेना चुनें। आमतौर पर लिनक्स ओपन सोर्स कोड वाले प्रोग्रामर के लिए उपयुक्त होगा, लेकिन शुरुआती वीपीएस को सेट करना और उसका उपयोग करना थोड़ा मुश्किल हो सकता है, खासकर अगर आप कमांड लाइन का उपयोग करने से परिचित नहीं हैं, तो यह लेख आपको शुरुआती लिनक्स वीपीएस कॉन्फ़िगरेशन सेट करने के 5 चरणों के माध्यम से मार्गदर्शन करेगा।
वीपीएस क्या है?
VPS (वर्चुअल प्राइवेट सर्वर) एक होस्टिंग सेवा है जो वर्चुअलाइजेशन तकनीक का उपयोग करके आपको कई उपयोगकर्ताओं वाले सर्वर पर समर्पित (निजी) संसाधन प्रदान करती है, जो एक ऑनलाइन वेब सर्वर के रूप में काम करता है जो भौतिक सर्वर से संसाधनों को विभाजित करता है, ताकि सामान्य सर्वर जैसी सुविधाओं और संचालन के साथ कई उप-सर्वर बनाए जा सकें। लिनक्स VPS एक प्रकार का वर्चुअल सर्वर है जो ओपन सोर्स लिनक्स ऑपरेटिंग सिस्टम जैसे कि: उबंटू, सेंटोस, रेडहैट, फेडोरा या फ्री बीएसडी स्थापित करता है।
VPS खरीदते समय आपको सेटअप करने की आवश्यकता क्यों है
VPS खरीदते समय, ज़्यादातर प्रदाता आपको सिर्फ़ ऑपरेटिंग सिस्टम और बेसिक सॉफ़्टवेयर इंस्टॉल करने में मदद करते हैं, अगर आपको कुछ चाहिए तो आप उसे खुद भी इंस्टॉल कर सकते हैं। इसका मतलब है कि अपने काम के लिए उपयुक्त एक अच्छा वातावरण पाने के लिए, आपको खुद से ज़्यादा सेटअप करने की ज़रूरत है ताकि सर्वर इस्तेमाल के लिए पूरी तरह से तैयार हो। इसलिए आपको VPS को इस तरह से सेटअप करने की ज़रूरत है कि आप इसे अपने काम के उद्देश्यों के लिए कस्टमाइज़ और इस्तेमाल कर सकें।
प्रारंभिक Linux VPS कॉन्फ़िगरेशन सेट अप करने के लिए 5 चरण
चरण 1: सिक्योर शेल (SSH) का उपयोग करके VPS तक पहुँचें
लिनक्स ऑपरेटिंग सिस्टम इंस्टॉल करके एक VPS अकाउंट तैयार करें। खरीदते समय, आपको आपूर्तिकर्ता से एक्सेस संबंधी जानकारी मिलेगी जिसमें शामिल है:
आईपी पता
उपयोगकर्ता नाम (आमतौर पर रूट)
रूट खाते के लिए पासवर्ड
(रूट या सुपरयूजर एक अकाउंट है जिसके पास एक निश्चित कंप्यूटर सिस्टम तक पूरी पहुँच होती है। यह एडमिनिस्ट्रेटर अकाउंट जैसा ही होता है, लेकिन बहुत ज़्यादा मज़बूत होता है) अगर आप विंडोज कंप्यूटर इस्तेमाल करते हैं, तो आपको सबसे पहले SSH क्लाइंट (लिनक्स ऑपरेटिंग सिस्टम के लिए VPS लॉगिन प्रोटोकॉल) इंस्टॉल करना होगा। हम अक्सर 2 एप्लीकेशन Bitvise और PuTTY का इस्तेमाल करते हैं। यह लेख PuTTY को एक उदाहरण के तौर पर इस्तेमाल करता है। PuTTY एप्लीकेशन यहाँ से डाउनलोड करें , एप्लीकेशन को इंस्टॉल करें और स्क्रीन के मुख्य इंटरफ़ेस को देखने के लिए खोलें, VPS के IP पते के तौर पर होस्ट नाम डालें और नीचे दिखाए अनुसार SSH चुनें और फिर ओपन दबाएँ।
एक नई विंडो दिखाई देगी, आपको रूट खाते और संबंधित पासवर्ड सहित लॉगिन जानकारी दर्ज करनी होगी: दर्ज करें root => दर्ज करें => पासवर्ड दर्ज करें (ध्यान दें कि पासवर्ड दर्ज करते समय, स्क्रीन पर कुछ भी परिवर्तन नहीं होगा, लेकिन आपको इसे सही ढंग से दर्ज करना चाहिए) और एंटर दबाएं
यदि जानकारी गलत है, तो स्क्रीन ” पहुँच अस्वीकृत ” प्रदर्शित करेगी, यदि जानकारी सही है, तो स्क्रीन सर्वर के बुनियादी मापदंडों को प्रदर्शित करेगी, और नीचे दिए अनुसार अतिरिक्त कमांड लाइनों को दर्ज करने के लिए उद्धरण चिह्न प्रदर्शित करेगी:
यहां आपने VPS सेटअप करने का पहला चरण पूरा कर लिया है।
चरण 2: सर्वर को अपडेट करें
एक बार VPS में लॉग इन करने के बाद, आपको एक सूचना दिखाई देगी कि डाउनलोड करने के लिए कोई अपडेट या सुरक्षा पैकेज उपलब्ध है, सॉफ़्टवेयर को अपडेट करने के लिए निम्न का उपयोग करें: apt update कमांड दर्ज करें और फिर एंटर दबाएं, सॉफ्टवेयर स्वचालित रूप से जांच करेगा कि क्या कोई आइटम है जिसे अपडेट करने की आवश्यकता है, पूरा करने के बाद, दर्ज करें apt dist-upgrade => सर्वर के नए सॉफ्टवेयर पैकेज को अद्यतन करने के लिए Enter दबाएँ ।
इस प्रक्रिया में कुछ समय लगेगा, समाप्त होने पर, रीबूट कमांड का उपयोग करके सर्वर को पुनः आरंभ करें। विंडो बंद करें, 1- 2 मिनट प्रतीक्षा करें और पहले की तरह सर्वर से पुनः कनेक्ट करने के लिए PuTTY का उपयोग करें।
चरण 3: एक नया उपयोगकर्ता बनाएं और उसे अनुमतियाँ प्रदान करें
जब आपको VPS दिया जाता है, तो आपके पास आमतौर पर पहले एक रूट यूजर होगा, जो वह अकाउंट है जिसका आप अभी भी उपयोग कर रहे हैं। हालांकि, दीर्घकालिक उपयोग के लिए, आपको सुपरयूजर अधिकारों के साथ एक और अकाउंट बनाना होगा। इसका कारण यह है कि यदि आप गलती से कुछ गलत करते हैं तो रूट अकाउंट सर्वर को नुकसान पहुंचा सकता है। रूट अकाउंट के पास सर्वर के इंफ्रास्ट्रक्चर पर पूरा अधिकार होता है, इसलिए सिर्फ़ एक गलत कमांड पूरे सर्वर को नुकसान पहुंचा सकता है और काम नहीं कर सकता है। दूसरी ओर, सुपरयूजर वाले एक सामान्य यूजर को सिस्टम से संबंधित अधिकारों की आवश्यकता वाले कमांड चलाने के लिए प्रत्येक कमांड से पहले sudo कमांड जोड़ने की आवश्यकता होती है। यह सिर्फ़ एक छोटा सा अंतर है लेकिन बहुत बड़ा अंतर ला सकता है। क्योंकि संचालन के इस तरीके से, आपको ध्यान देने की आवश्यकता होगी, और हर बार जब आप sudo उपसर्ग के साथ कमांड जारी करते हैं तो अधिक ध्यान देना होगा, यह आपको गंभीर त्रुटियों से बचने में मदद करेगा। आगे बढ़ें और निम्न कमांड भरें, जहाँ yournewusername वह यूजरनेम है जिसे आप बनाना चाहते हैं:
अपना नया उपयोगकर्ता नाम जोड़ें
फिर इस उपयोगकर्ता को sudo समूह में असाइन करने के लिए यह कमांड भरें, जो कि सुपरयूजर विशेषाधिकार है (अपने उपयोगकर्ता नाम को उस उपयोगकर्ता नाम से बदलना याद रखें जिसे आपने अभी ऊपर सेट किया है):
# usermod -aG सुडो yournewusername
अब, आपको बस इस खाते के लिए पासवर्ड रीसेट करना है। हालाँकि, पासवर्ड का उपयोग करके एक अधिक सुरक्षित तरीका है जिसका हमें अब उपयोग करना चाहिए, हम आपको निम्नलिखित चरण दिखाएंगे।
चरण 4: सार्वजनिक कुंजी प्रमाणीकरण सक्षम करें
सार्वजनिक कुंजी प्रमाणीकरण एक ऐसी तकनीक है जिसे नियमित पासवर्ड की तुलना में कहीं अधिक सुरक्षित माना जाता है। इस विधि से, आप सार्वजनिक और निजी कुंजी की एक जोड़ी बनाते हैं। आपके सर्वर में सार्वजनिक कुंजी होगी और इसका उपयोग निजी कुंजी के साथ प्रमाणीकरण के लिए किया जाएगा, जिस तक आपके कंप्यूटर पर केवल आपकी ही पहुँच होगी। एक बार जब आप सार्वजनिक कुंजी प्रमाणीकरण सेट कर लेते हैं, तो आपको लॉग इन करने के लिए अपनी निजी कुंजी और पासवर्ड दोनों की आवश्यकता होगी, जो आपके सर्वर में सुरक्षा की एक अतिरिक्त परत जोड़ता है। Windows में SSH कुंजी बनाने के लिए, आप PuTTYgen ऐप का उपयोग कर सकते हैं, जिसे पिछले चरण में इंस्टॉल किया गया था।
पुट्टीजेन ऐप खोलें (आपके कंप्यूटर पर अभी इंस्टॉल किए गए एप्लिकेशन में), आपको निम्न स्क्रीन दिखाई देगी:
आप डिफ़ॉल्ट मान को छोड़ सकते हैं, और तुरंत जेनरेट बटन दबा सकते हैं, इंस्टॉलेशन प्रक्रिया को चलाने के लिए स्क्रीन पर अपने माउस को घुमाएँ। फिर, स्क्रीन आपके लिए यह कुंजी प्रदर्शित करेगी, इसे खोलने के लिए पासवर्ड सेट करें:
अब, निजी कुंजी सहेजें बटन दबाएँ, परिणामी फ़ाइल को अपने कंप्यूटर पर सहेजें। आपको इस बिंदु पर सार्वजनिक कुंजी की प्रतिलिपि बनाने की आवश्यकता होगी, इसलिए इस विंडो को बंद करें। अब, मूल रूट विशेषाधिकारों के साथ सर्वर पर वापस जाएँ, कमांड के साथ खाते की होम निर्देशिका पर जाएँ
# su – yournewusername
इसके बाद, आपको निम्नलिखित कमांड को क्रम से चलाने की आवश्यकता है, जो आपकी सार्वजनिक कुंजी के लिए एक निर्देशिका बनाएगा, उस निर्देशिका की अनुमतियों को सीमित करेगा, और आपकी कुंजी को सहेज लेगा:
mkdir ~/.ssh
chmod 700 ~/.ssh
nano ~/.ssh/authorized_keys
(कमांड नैनो एडिटर खोलता है, जिसका उपयोग सर्वर पर अधिकृत कुंजियों में सामग्री को संपादित करने और सम्मिलित करने के लिए किया जाता है)। अब आप सार्वजनिक कुंजी सामग्री को कमांड लाइन विंडो में पेस्ट कर सकते हैं। जब आप पेस्ट करना समाप्त कर लें, तो संपादक को बंद करने के लिए CTRL+X दबाएँ, पुष्टि करने के लिए संकेत मिलने पर Y दबाएँ, और फिर निम्न दो पंक्तियाँ टाइप करें:
chmod 600 ~/.ssh/authorized_keys
exit
ये पंक्तियाँ आपके द्वारा संपादित की गई फ़ाइल की अनुमतियों को बदल देंगी, और फिर आपको रूट उपयोगकर्ता पर वापस ले जाएँगी। इसके बाद, आपको सर्वर से कनेक्ट होने पर निजी कुंजी का उपयोग करने के लिए PuTTY को कॉन्फ़िगर करना होगा ताकि यह आपको पहचान सके। ऐसा करने के लिए, एप्लिकेशन की मुख्य स्क्रीन पर वापस जाएँ और कनेक्शन > SSH > प्रमाणीकरण अनुभाग पर जाएँ। वहाँ, आपको प्रमाणीकरण के लिए निजी कुंजी फ़ाइल नामक एक फ़ील्ड मिलेगी: ब्राउज़ करें = पर क्लिक करें> अपनी मशीन पर सहेजी गई निजी कुंजी फ़ाइल का चयन करें। अंत में, आपको सर्वर को यह बताना होगा कि आप SSH के माध्यम से सर्वर में लॉग इन करके और निम्न कमांड चलाकर अपने द्वारा अभी-अभी सेट किए गए नए उपयोगकर्ता के लिए केवल पासवर्ड प्रमाणीकरण अक्षम करना चाहते हैं:
sudo nano /etc/ssh/sshd_config
इससे यह खुल जाएगा sshd_config नैनो एडिटर का उपयोग करके फ़ाइल खोलें। उस फ़ाइल में पासवर्ड प्रमाणीकरण वाली लाइन देखें, और उसके सामने # चिह्न हटा दें। मान को Yes से No में बदलें: PasswordAuthentication no
परिवर्तनों को सहेजें, और सर्वर को पुनः आरंभ करें। अगली बार जब आप लॉग इन करेंगे, तो आपको अपनी निजी कुंजी और पासवर्ड का उपयोग करना होगा।
चरण 5: अपने VPS के लिए फ़ायरवॉल सेट करें
फ़ायरवॉल सेट करना आपके सर्वर को सुरक्षित रखने में एक महत्वपूर्ण कदम है। आप फ़ायरवॉल को किसी भी सॉफ़्टवेयर के साथ सक्षम कर सकते हैं, उदाहरण के लिए iptables, यह आपको नियम सेट करने और सर्वर से आने-जाने वाले ट्रैफ़िक को सीमित करने में मदद करेगा, आप सीमित कर सकते हैं कि सर्वर तक पहुँचने के लिए कौन से पोर्ट सक्षम हैं। यह हमलावरों से ट्रैफ़िक को सीमित करेगा। ऊपर प्रारंभिक Linux VPS कॉन्फ़िगरेशन सेट करने के लिए 5 चरण दिए गए हैं। आशा है कि आप अपने कंप्यूटर पर सफलतापूर्वक काम कर सकते हैं, यदि आपके पास VPS सेवा के बारे में कोई प्रश्न हैं, तो कृपया सलाह के लिए हमसे संपर्क करें और एक निःशुल्क VPS खाते के लिए पंजीकरण करें ।