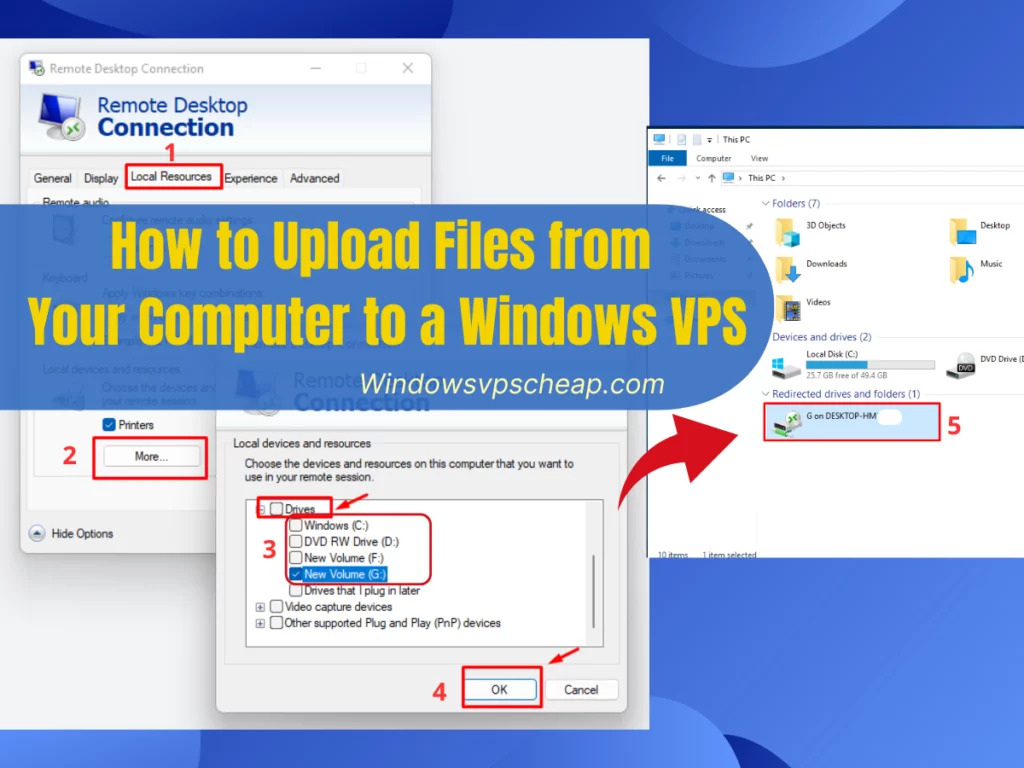अपने कंप्यूटर से Windows VPS पर फ़ाइलें अपलोड करना एक आम काम है, खासकर जब आप अपनी वेबसाइट प्रबंधित कर रहे हों या डेटा ट्रांसफ़र कर रहे हों। सौभाग्य से, यह प्रक्रिया सीधी है और इसे विभिन्न तरीकों का उपयोग करके पूरा किया जा सकता है। इस गाइड में, हम आपको अपने Windows VPS पर फ़ाइलें अपलोड करने के चरणों के बारे में बताएँगे।
चरण 1. अपने विंडोज वीपीएस से कनेक्ट करें
इससे पहले कि आप फ़ाइलें अपलोड कर सकें, आपको अपने Windows VPS से कनेक्ट होना होगा। आप रिमोट डेस्कटॉप कनेक्शन (RDC) या अपनी पसंद के किसी अन्य रिमोट डेस्कटॉप क्लाइंट का उपयोग करके ऐसा कर सकते हैं। सुनिश्चित करें कि आपके पास अपने VPS प्रदाता द्वारा प्रदान किए गए आवश्यक लॉगिन क्रेडेंशियल हैं।
चरण 2. अपनी फ़ाइलें तैयार करें
अपलोड प्रक्रिया शुरू करने से पहले, सुनिश्चित करें कि आपके पास अपलोड करने वाली फ़ाइलें आपके स्थानीय कंप्यूटर पर आसानी से उपलब्ध हैं। आसान पहुँच के लिए अपनी फ़ाइलों को एक फ़ोल्डर में व्यवस्थित करें।
चरण 3. अपने कंप्यूटर से विंडोज़ VPS पर फ़ाइलें अपलोड करें
अपने कंप्यूटर से विंडोज़ वीपीएस में फ़ाइलें स्थानांतरित करने के लिए हमारे पास 2 तरीके हैं, नीचे VPSWindows प्रत्येक विधि को विस्तार से मार्गदर्शन करेगा।
विधि 1: रिमोट डेस्कटॉप का उपयोग करके फ़ाइलें स्थानांतरित करें
एक बार RDP के माध्यम से अपने Windows VPS से कनेक्ट होने के बाद, आप रिमोट डेस्कटॉप इंटरफ़ेस का उपयोग करके फ़ाइलें स्थानांतरित कर सकते हैं:
- अपने स्थानीय कंप्यूटर पर विंडोज़ फ़ाइल एक्सप्लोरर खोलें।
- उस फ़ोल्डर पर जाएँ जिसमें वे फ़ाइलें हैं जिन्हें आप अपलोड करना चाहते हैं।
- उन फ़ाइलों या फ़ोल्डरों का चयन करें जिन्हें आप स्थानांतरित करना चाहते हैं।
- चयनित फ़ाइलों/फ़ोल्डरों पर राइट-क्लिक करें, फिर “ कॉपी करें ” पर क्लिक करें।
- रिमोट डेस्कटॉप विंडो को छोटा करें या इसे अपनी स्क्रीन के एक तरफ रखें।
- अपने स्थानीय डेस्कटॉप पर वापस जाएं और अपने VPS के लिए रिमोट डेस्कटॉप कनेक्शन खोलें।
- रिमोट डेस्कटॉप सत्र में विंडोज फ़ाइल एक्सप्लोरर खोलें।
- अपने Windows VPS पर उस गंतव्य फ़ोल्डर पर जाएँ जहाँ आप फ़ाइलें अपलोड करना चाहते हैं।
- फ़ोल्डर के अंदर राइट-क्लिक करें, फिर फ़ाइलों को अपने स्थानीय कंप्यूटर से VPS में स्थानांतरित करने के लिए “ पेस्ट ” पर क्लिक करें।
बधाई हो! आप बस अपने कंप्यूटर से विंडोज़ वीपीएस पर फ़ाइलें अपलोड करें।
विधि 2: रिमोट डेस्कटॉप कनेक्शन के माध्यम से अपने स्थानीय कंप्यूटर से अपने VPS पर फ़ाइलें स्थानांतरित करें
ऐसे भी बहुत से लोग हैं जिन्होंने VPS का इस्तेमाल किया है लेकिन उनके PC पर कुछ महत्वपूर्ण फ़ाइलें हैं जिन्हें वे VPS में ट्रांसफर करना चाहते हैं लेकिन कॉपी या ड्रैग एंड ड्रॉप नहीं कर सकते। इससे उन लोगों को बहुत असुविधा होती है जो VPS का इस्तेमाल करने में नए हैं। इसका समाधान भी बहुत आसान है, आप निम्न तरीके से कर सकते हैं।
- अपने कंप्यूटर पर रिमोट डेस्कटॉप कनेक्शन (RDP) फ़ंक्शन खोलें।
स्टार्ट बटन पर क्लिक करें, सर्च बॉक्स में “ mstsc ” टाइप करें और एंटर दबाएँ। RDP फ़ंक्शन दिखाई देगा। - आरडीपी लॉग इन के साथ आगे बढ़ने से पहले, शो विकल्प पर क्लिक करें।
- स्थानीय संसाधन टैब पर क्लिक करें.
- स्थानीय डिवाइस और संसाधन के अंतर्गत, अधिक पर क्लिक करें।
- अपने स्थानीय कंप्यूटर में सभी ड्राइव तक पहुंचने के लिए ड्राइव का चयन करें या ड्राइव के बगल में [+] प्रतीक पर क्लिक करें और एक विशिष्ट फ़ोल्डर का चयन करें; फिर ओके पर क्लिक करें।
- अपना VPS IP पता दर्ज करने के लिए विकल्प छिपाएँ पर क्लिक करें, फिर कनेक्ट पर क्लिक करें।
- अपना उपयोगकर्ता नाम और पासवर्ड दर्ज करें फिर ओके पर क्लिक करें।
- आपके स्थानीय कंप्यूटर से आपके द्वारा चुनी गई ड्राइव अब आपके रिमोट डेस्कटॉप पर उपलब्ध होंगी। फ़ाइलों को अपलोड करने, स्थानांतरित करने या कॉपी करने के लिए बस उन्हें अपने VPS में खींचें और छोड़ें।
चरण 4: फ़ाइल स्थानांतरण सत्यापित करें
फ़ाइल ट्रांसफ़र प्रक्रिया पूरी होने के बाद, सत्यापित करें कि आपकी फ़ाइलें आपके Windows VPS पर सफलतापूर्वक अपलोड हो गई हैं। Windows फ़ाइल एक्सप्लोरर या किसी अन्य फ़ाइल प्रबंधन टूल का उपयोग करके अपने VPS पर गंतव्य फ़ोल्डर पर जाएँ और अपलोड की गई फ़ाइलों की उपस्थिति की जाँच करें। उदाहरण के लिए, यहाँ मैंने G ड्राइव को चुना है।
VPS में सफलतापूर्वक लॉग इन करने के बाद, आप “फ़ाइल एक्सप्लोरर” खोलें और अपनी इंस्टॉल की गई लिंक ड्राइव देखें। अब, आप VPS पर अपने काम के लिए उपयोग की जाने वाली फ़ाइलें प्राप्त कर सकते हैं। आप अन्य फ़ाइलों के साथ भी ऐसा ही कर सकते हैं। अपने कंप्यूटर से Windows VPS पर फ़ाइलें अपलोड करने के लिए, आप अपनी ज़रूरतों के आधार पर कई तरीकों का उपयोग कर सकते हैं। सबसे आम तरीका आपके VPS से कनेक्ट करने के लिए रिमोट डेस्कटॉप प्रोटोकॉल (RDP) का उपयोग करना शामिल है। एक बार कनेक्ट होने के बाद, आप आसानी से अपनी स्थानीय मशीन से फ़ाइलों को रिमोट सर्वर पर खींच और छोड़ सकते हैं। वैकल्पिक रूप से, आप बड़ी फ़ाइल ट्रांसफ़र के लिए या जब आपको प्रक्रिया पर अधिक नियंत्रण की आवश्यकता हो, तो FileZilla जैसे FTP सॉफ़्टवेयर का उपयोग कर सकते हैं। आप जो भी तरीका चुनें, अपने कंप्यूटर से Windows VPS पर फ़ाइलें अपलोड करना सीधा है और सर्वर पर आपके डेटा तक निर्बाध पहुँच सुनिश्चित करता है। यदि आपको अपने कंप्यूटर से Windows VPS पर फ़ाइलें अपलोड करने के दौरान कोई समस्या आती है, तो अपने VPS प्रदाता के दस्तावेज़ देखें या सहायता के लिए VPSWindows ग्राहक सेवा विभाग से संपर्क कर सकते हैं। आपकी सफलता की कामना करता हूँ और VPSWindows वर्चुअल सर्वर VPS का उपयोग करना याद रखें! आपका तहे दिल से शुक्रिया।