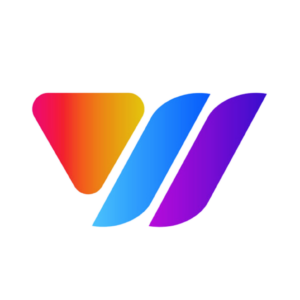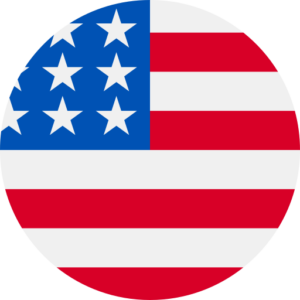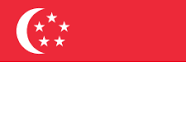MongoDB es una popular base de datos NoSQL de código abierto conocida por su flexibilidad, escalabilidad y compatibilidad con aplicaciones de datos de alta velocidad. Instalar MongoDB en un servidor como Ubuntu 22.04 ofrece a los desarrolladores un entorno robusto para alojar sus aplicaciones. En este artículo, te guiaremos a través del proceso de instalación de MongoDB en un servidor Ubuntu 22.04, la instalación de tu base de datos y su configuración para un rendimiento seguro y eficiente.
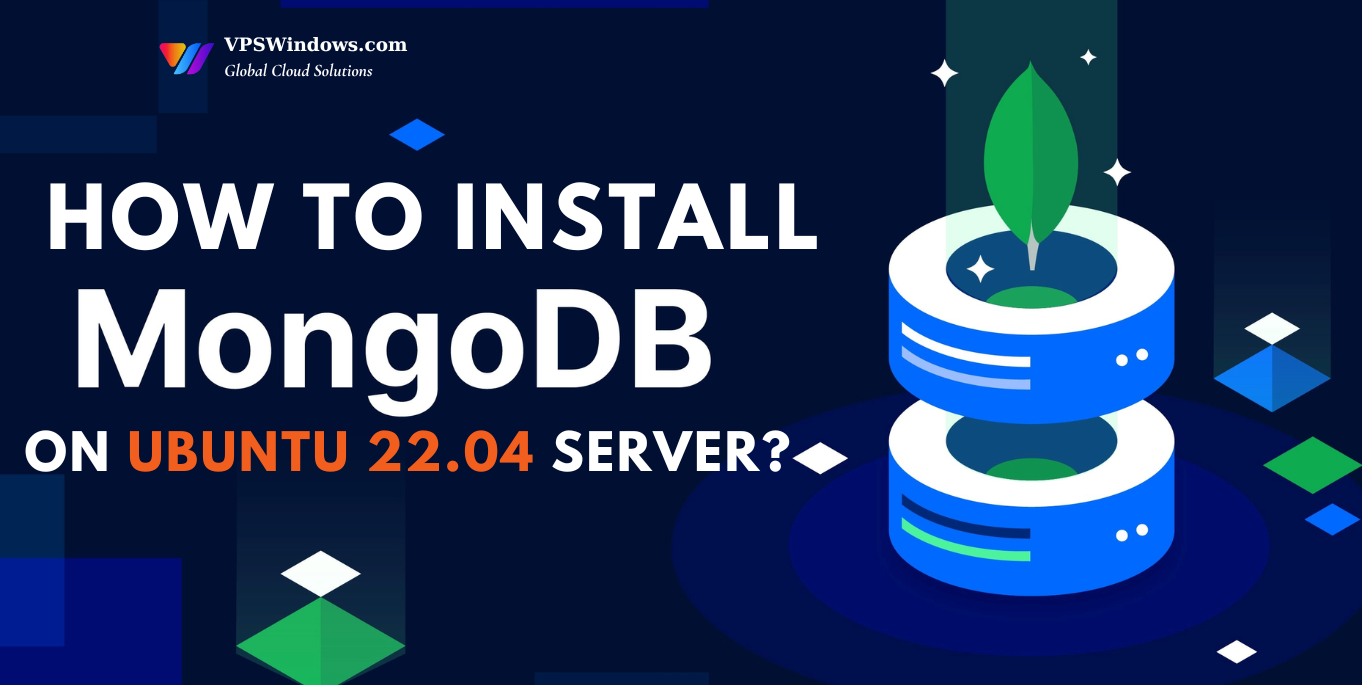
¿Qué es MongoDB?
MongoDB es una base de datos de documentos NoSQL, lo que significa que almacena datos en documentos flexibles, similares a JSON, en lugar de estructuras tradicionales basadas en tablas. No tiene esquemas, lo que significa que no requiere una estructura fija, por lo que es perfecta para datos dinámicos y en rápida evolución. MongoDB admite el manejo de grandes volúmenes de datos y es popular para casos de uso como análisis en tiempo real, gestión de contenidos, aplicaciones IoT, etc.
Características principales de MongoDB:
- Orientado a documentos: Facilita un modelo de datos más dinámico y expresivo en comparación con las tablas tradicionales.
- Escalabilidad horizontal: Admite la fragmentación inmediata para distribuir los datos entre muchas máquinas.
- Esquema flexible: Permite cambios en la estructura de datos sin tiempo de inactividad.
- Alto rendimiento: Optimizado para operaciones de lectura y escritura con almacenamiento eficiente.
- Consistencia sólida: Las escrituras son inmediatamente visibles para todas las lecturas en cualquier modelo de datos dentro de un único conjunto de réplicas.
En pocas palabras, MongoDB es una base de datos versátil y potente, hecha a medida para las necesidades modernas, donde la escalabilidad, la flexibilidad y el rendimiento se alinean a la perfección.
¿Por qué instalar MongoDB en Ubuntu 22.04?
Usar MongoDB en Ubuntu 22.04 combina las últimas características de MongoDB con el fiable y ligero entorno de servidor Ubuntu. Las ventajas incluyen:
- Escalabilidad: Escala fácilmente tus aplicaciones a medida que crecen sin esquemas de datos rígidos.
- Alto rendimiento: La flexible estructura de datos de MongoDB ofrece un manejo optimizado de los datos.
- Extensibilidad: Almacena estructuras de datos complejas sin esquemas predefinidos.
- Apoyo de la comunidad: Tanto Ubuntu como MongoDB tienen comunidades de usuarios grandes y activas.
Comprar un VPS Ubuntu 22.04 en vpswindows.com
Antes de poder instalar MongoDB, necesitas un VPS fiable. En vpswindows.com, ofrecemos soluciones de VPS optimizadas, incluidas las que ejecutan Ubuntu 24.04, diseñadas para satisfacer las necesidades de desarrolladores y empresas. Nuestros planes VPS vienen con almacenamiento SSD de alto rendimiento, asignación de recursos personalizable y acceso root completo. Con soporte 24/7 y escalabilidad sin fisuras, nuestras opciones de VPS son perfectas para alojar MongoDB y cualquier otra aplicación que quieras ejecutar de forma eficiente. He aquí por qué utilizar VPSWindows.com es una elección estratégica:
- Tiempo de actividad fiable: Garantiza que tu servidor esté accesible siempre que lo necesites.
- Planes escalables: Te permite adaptar tus recursos en función de la evolución de tus necesidades.
- Soporte receptivo: Proporciona asistencia y solución de problemas para que tu instalación funcione sin problemas.
- Precios rentables: Ofrece un enfoque práctico para nuevas empresas y negocios de todos los tamaños.
Requisitos previos
Antes de empezar, asegúrate de que tienes:
- Un servidor Ubuntu 22.04: MongoDB funciona mejor en un servidor dedicado o VPS.
- Privilegios de root o sudo: Utiliza un usuario con privilegios de root o sudo para realizar la instalación y la configuración.
- Actualización del sistema: Siempre es bueno actualizar los paquetes de tu sistema para que sean compatibles.
Instalar MongoDB en Ubuntu 22.04
El primer paso es instalar los paquetes de requisitos previos necesarios durante la instalación. Para ello, ejecuta el siguiente comando.
sudo apt install software-properties-common gnupg apt-transport-https ca-certificates -y
Para instalar el paquete más reciente de MongoDB, tienes que añadir el repositorio de paquetes de MongoDB a tu archivo de lista de fuentes en Ubuntu. Antes de eso, tienes que importar la clave pública de MongoDB en tu sistema utilizando el comando wget de la siguiente manera:
curl -fsSL https://pgp.mongodb.com/server-7.0.asc | sudo gpg -o /usr/share/keyrings/mongodb-server-7.0.gpg – – dearmor
A continuación, añade el repositorio APT de MongoDB 7.0 al directorio /etc/apt/sources.list.d.
echo «deb [ arch=amd64,arm64 signed-by=/usr/share/keyrings/mongodb-server-7.0.gpg ] https://repo.mongodb.org/apt/ubuntu jammy/mongodb-org/7.0 multiverse» | sudo tee /etc/apt/sources.list.d/mongodb-org-7.0.list
El comando añade el archivo de la lista de fuentes de MongoDB 7.0 al directorio /etc/apt/sources.list.d/. Este archivo contiene una única línea que dice:
echo «deb [ arch=amd64,arm64 signed-by=/usr/share/keyrings/mongodb-server-7.0.gpg ] https://repo.mongodb.org/apt/ubuntu jammy/mongodb-org/7.0 multiverse»
Una vez añadido el repositorio, recarga el índice de paquetes local.
sudo apt update
El comando actualiza los repositorios locales y hace que Ubuntu conozca el repositorio MongoDB 7.0 recién añadido. Una vez hecho esto, instala el metapaquete mongodb-org que proporciona MongoDB.
sudo apt install mongodb-org -y
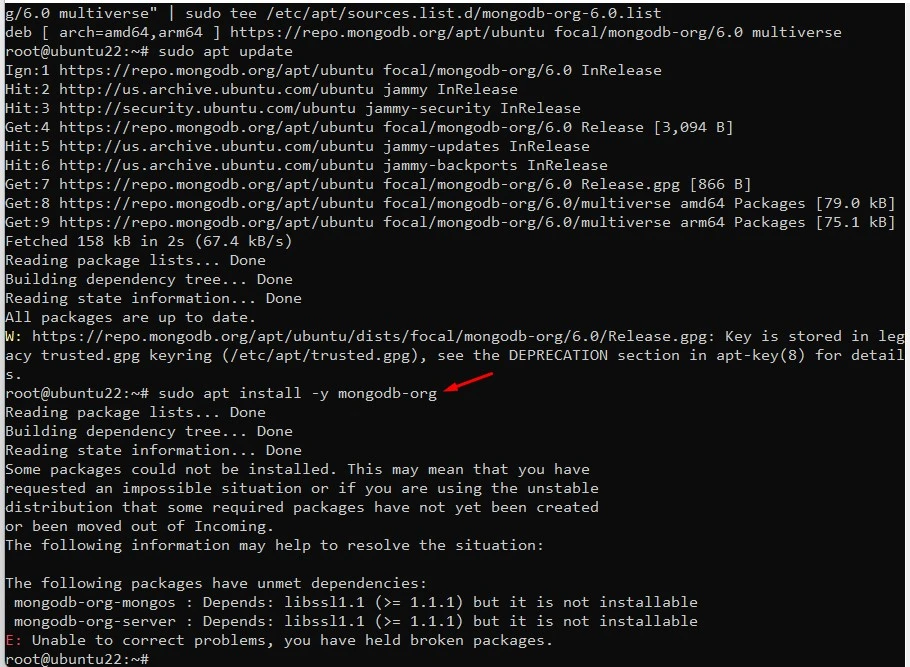
El comando instala el servidor de base de datos MongoDB junto con los componentes del núcleo de la base de datos, incluidas las herramientas shell. Una vez finalizada la instalación, comprueba la versión de MongoDB instalada:
mongod –versión
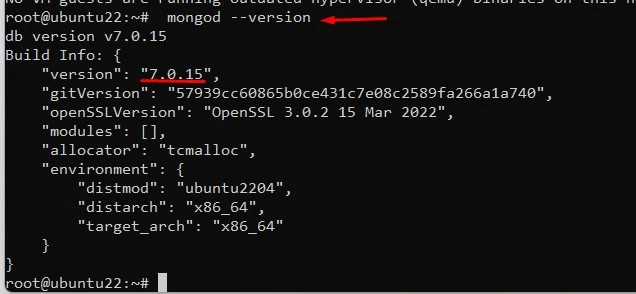
Enumera un montón de información, como la versión, el Git y la versión de OPenSSL, entre otros detalles.
Iniciar el servicio MongoDB
El servicio MongoDB está desactivado por defecto en la instalación, y puedes comprobarlo ejecutando el siguiente comando:
sudo systemctl status mongod

Para iniciar el servicio MongoDB, ejecuta el comando:
sudo systemctl start mongod
Una vez más, confirma si el servicio se está ejecutando:
sudo systemctl status mongod
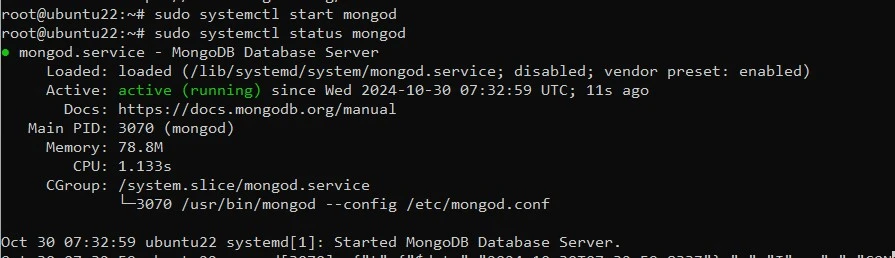
De la salida anterior, puedes ver que MongoDB está en funcionamiento. Además, puedes confirmar que la base de datos está en funcionamiento comprobando si el servidor está escuchando en su puerto por defecto, que es el puerto 27017. Para ello, ejecuta el siguiente comando ss:
sudo ss -pnltu | grep 27017
Deberías ver la siguiente salida en tu terminal.

Una vez que hayas comprobado que el servicio se ejecuta como se espera, ya puedes activar MongoDB para que se inicie al arrancar, como se muestra.
sudo systemctl enable mongod

Hasta ahora, MongoDB se ha instalado correctamente y se ha configurado para que se inicie al arrancar.
Asegurar MongoDB en Ubuntu
La autenticación no está activada por defecto en MongoDB, lo que significa que cualquier usuario con acceso al servidor de bases de datos puede ver, añadir y eliminar datos. Esta vulnerabilidad puede causar una grave violación de tus datos, por eso es importante asegurar MongoDB. En esta sección, te mostraremos cómo puedes asegurar MongoDB en Ubuntu 22.04.
Acceso a Mongo Shell
El primer paso es crear un usuario administrativo, y para ello, accede primero a Mongo Shell.
mongosh
Conéctate o cambia a la base de datos del administrador.
use admin
Crea un usuario admin llamado Adminvps A continuación, crea un usuario de base de datos pegando estas líneas y pulsando ENTER en el teclado.
admin> db.createUser(
{
usuario: «Adminvps»,
pwd: passwordPrompt(),
roles: [ { role: «userAdminAnyDatabase», db: «admin» }, «readWriteAnyDatabase» ] }
)
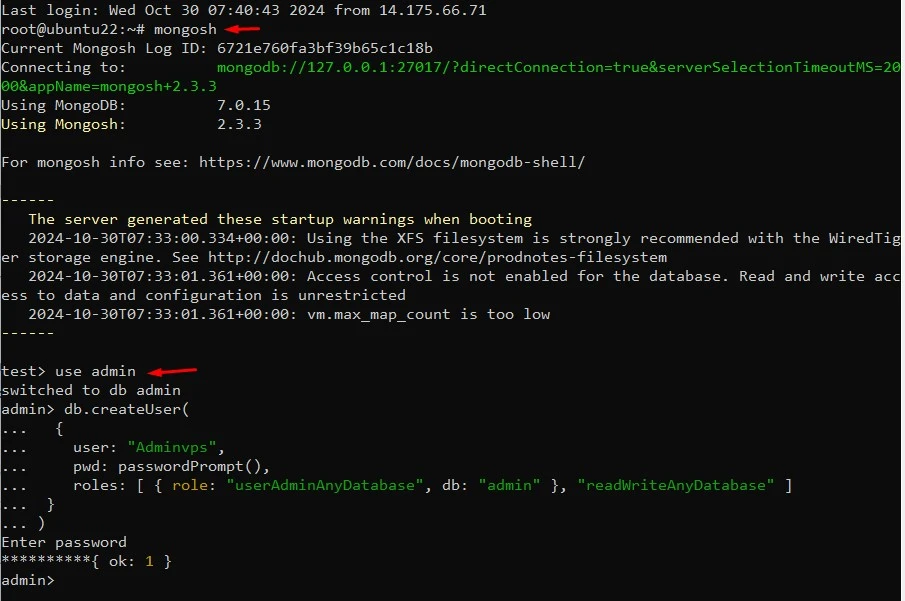
Ahí dentro:
- usuario: «Adminvps»: crea un usuario administrador llamado Adminvps.
- pwd: passwordPrompt(): te pedirá la contraseña del usuario admin. Es una alternativa más segura que el campo pwd:, que requiere que introduzcas la contraseña en texto claro.
- roles: [ { role: «userAdminAnyDatabase», db: «admin» }, «readWriteAnyDatabase» ]: la línea define los roles concedidos al usuario admin. Aquí, al usuario admin se le concede acceso de lectura y escritura a la base de datos admin. Como este rol se define en la base de datos admin, el usuario admin puede leer y modificar todas las bases de datos del cluster.
Ejecuta el comando salir o pulsa CTRL + C para salir de Mongo Shell.
Activa la autenticación:
Con el usuario Administrador Adminvps ya instalado, el siguiente paso es habilitar la autenticación. Para ello, sal del intérprete de comandos de MongoDB y abre el archivo mongod.conf.
vi /etc/mongod.conf
Ve a la sección de seguridad, elimina el comentario (#), añade autorización y establécela como activada
seguridad:
autorización: activada
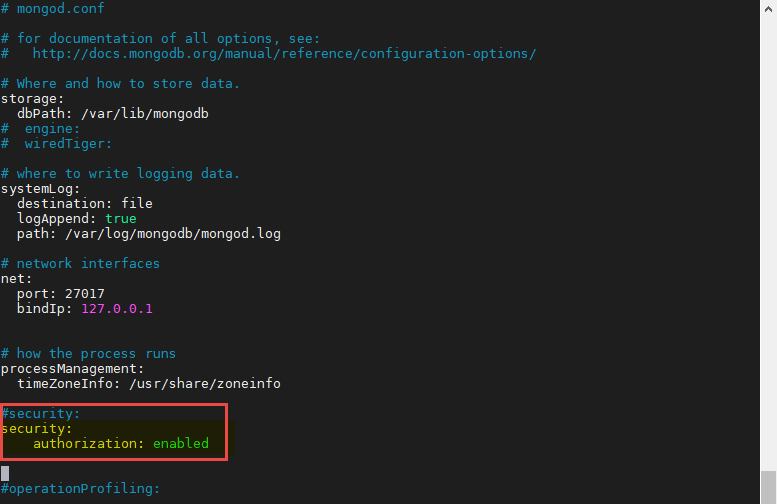
Observa que el parámetro de autorización está sangrado, mientras que el de seguridad no tiene espacio inicial.
Reinicia MongoDB
Guarda los cambios y sal del archivo de configuración. Para aplicar los cambios, reinicia MongoDB como se muestra.
systemctl restart mongod
Comprobar estado
systemctl status mongod
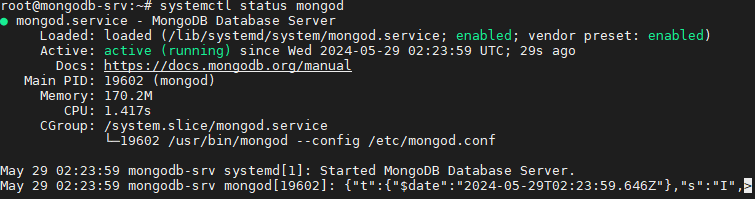
Inicia sesión en MongoDB Shell, ahora ya no aparece la advertencia anterior
mongosh

Sin embargo, si intentas realizar cualquier tarea relacionada con la base de datos, como visualizarla, obtendrás una salida que te sugerirá que es necesaria la autenticación.
mostrar dbs
![]()
Para autenticarte, primero cierra la sesión de Mongo Shell ejecutando el comando exit. Inicia sesión como usuario admin de la siguiente manera.
mongosh -u Adminvps -p –autenticaciónBaseDatos admin

A partir de ahora, sólo el usuario admin podrá ver, crear y modificar datos en la base de datos. Para salir del shell, ejecuta el comando exit. Este tutorial explica cómo instalar MongoDB en Ubuntu 22.04 y empezar a utilizar esta potente base de datos de código abierto. En su sitio web oficial, puedes encontrar más documentación sobre las funciones avanzadas y los casos de uso de MongoDB.
Conclusión
Instalar MongoDB en Ubuntu 22.04 es sencillo y proporciona a tu servidor una solución de base de datos robusta y de alto rendimiento. La flexibilidad y escalabilidad de MongoDB lo hacen ideal para diversas aplicaciones, desde pequeños proyectos hasta sistemas de procesamiento de datos a gran escala y en tiempo real. Con esta guía, no sólo habrás instalado MongoDB, sino que también lo habrás configurado de forma segura, habrás ejecutado comandos básicos y habrás aprendido a hacer copias de seguridad y a restaurar datos. Una base de datos MongoDB correctamente configurada en un servidor Ubuntu 22.04 te permitirá crear aplicaciones dinámicas y escalables que satisfagan las necesidades de las aplicaciones web y empresariales modernas. ¡Gracias por leer este tutorial! Para obtener más guías detalladas y conocimientos técnicos útiles, sigue el blog de VPSWindows. No olvides VPSWindows ofrece servicios VPS asequibles, fiables y de calidad para mejorar el rendimiento y la fiabilidad de tu servidor.