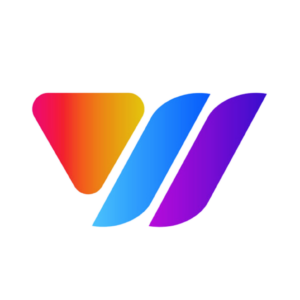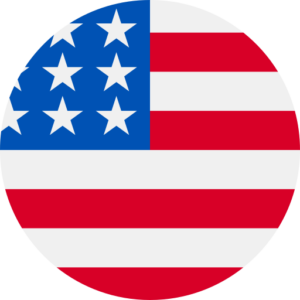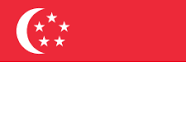Dependiendo de las necesidades y propósitos del usuario, elige alquilar un servidor VPS Windows o Linux. Normalmente Linux será adecuado para programadores con código fuente abierto, pero configurar y utilizar el VPS inicial puede ser un poco difícil, especialmente si no estás familiarizado con el uso de líneas de comandos, este artículo te guiará a través de 5 Pasos para configurar el VPS Linux inicial
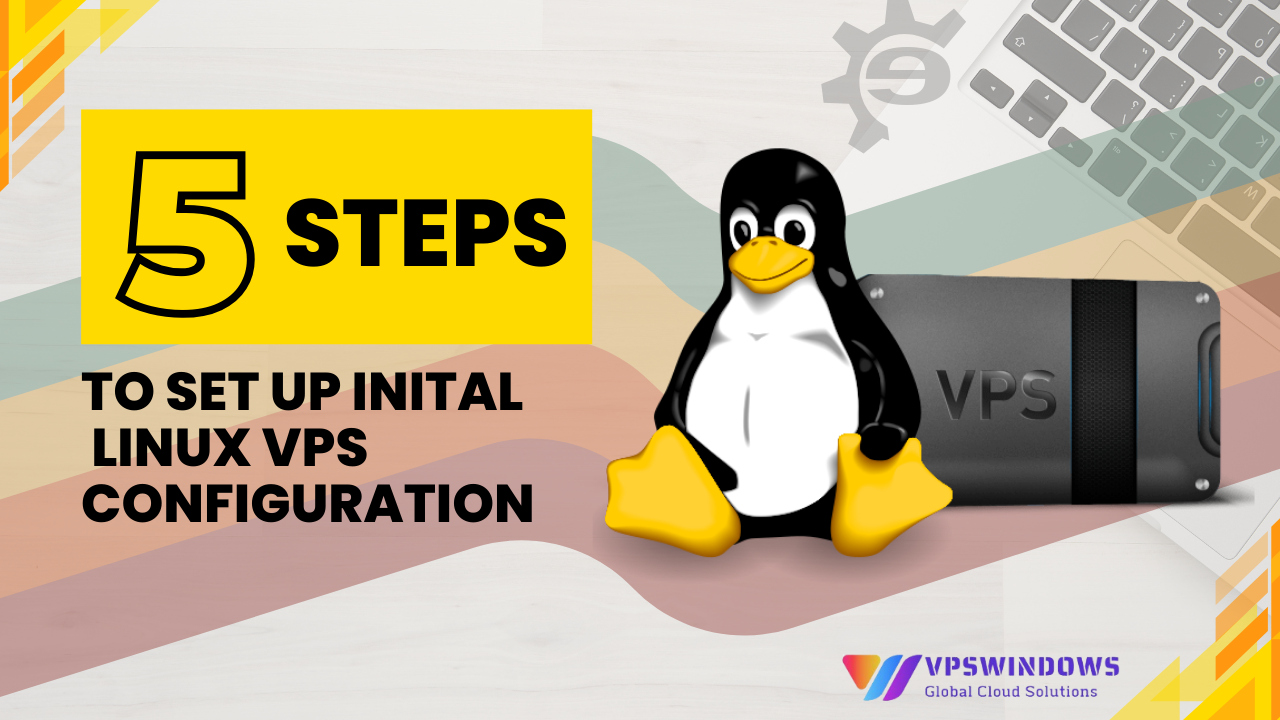
¿Qué es el VPS?
VPS (Servidor Privado Virtual) es un servicio de alojamiento que utiliza la tecnología de virtualización para proporcionarte recursos dedicados (privados) en un servidor con muchos usuarios, funcionando como un servidor web online que divide los recursos del servidor físico, para crear muchos subservidores con características y operaciones como un servidor normal. El VPS Linux es un tipo de servidor virtual que instala sistemas operativos Linux de código abierto como: Ubuntu, CentOS, RedHat, Fedora o BSD Libre
¿Por qué hay que configurar al comprar VPS?
Al comprar un VPS, la mayoría de los proveedores sólo te ayudan a instalar el sistema operativo y el software básico; si necesitas algo, puedes instalarlo tú mismo. Eso significa que para tener un buen entorno adecuado para tu trabajo, tienes que configurar más cosas tú mismo para que el servidor esté realmente listo para usar. Por eso necesitas configurar un VPS para que puedas personalizarlo y utilizarlo para tus propios fines de trabajo.
5 Pasos para establecer la configuración inicial del VPS Linux
Paso 1: Accede al VPS mediante Secure Shell (SSH)
Prepara una cuenta VPS con el sistema operativo Linux instalado. Al realizar la compra, recibirás información de acceso del proveedor que incluye:
Dirección IP
Nombre de usuario (normalmente root)
Contraseña de la cuenta root
(root o superusuario es una cuenta con acceso total a un determinado sistema informático. Es similar a una cuenta de administrador, pero mucho más fuerte) En caso de que utilices un ordenador Windows, primero tienes que instalar el Cliente SSH (protocolo de inicio de sesión VPS para el sistema operativo Linux). Solemos utilizar 2 aplicaciones Bitvise y PuTTY Este artículo utiliza PuTTY como ejemplo. Descarga la aplicación PuTTY aquí, instala y abre la aplicación para ver la interfaz principal de la pantalla, introduce Nombre del host como la dirección IP del VPS y selecciona SSH como se muestra a continuación, luego pulsa Abrir.
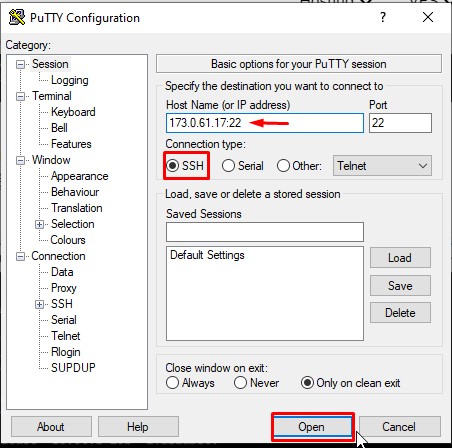
Aparecerá una nueva ventana en la que deberás introducir los datos de acceso, incluida la cuenta raíz y la contraseña correspondiente: introduce root => Introduce => introduce la contraseña (ten en cuenta que al introducir la contraseña, la pantalla no cambiará nada, pero debes introducirla correctamente) y pulsa Intro
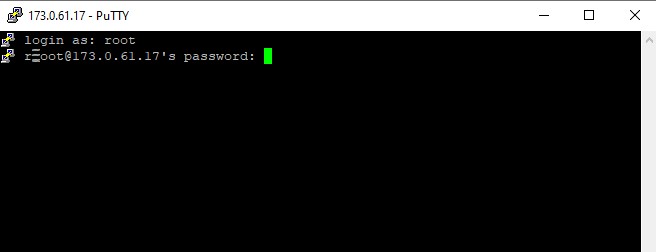
Si la información es incorrecta, la pantalla mostrará «acceso denegado«, si la información es correcta, la pantalla mostrará los parámetros básicos del servidor, y las comillas para introducir líneas de comando adicionales como se indica a continuación:
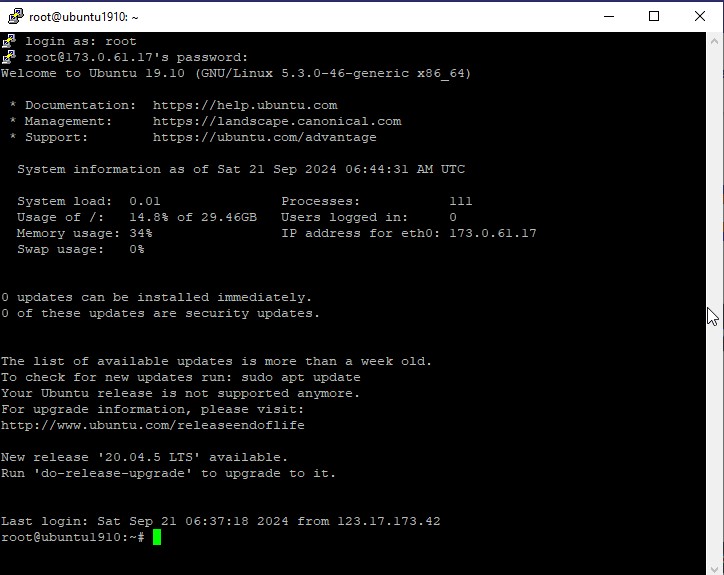
Aquí has completado el primer paso para configurar el VPS.
Paso 2: Actualiza el servidor
Una vez iniciada la sesión en el VPS. Verás una notificación de que hay alguna actualización o paquete de seguridad disponible para descargar, actualiza el software utilizando el botón apt update y pulsa Intro, el programa comprobará automáticamente si hay algún elemento que deba actualizarse, una vez completado, introduce apt dist-upgrade => Entra para actualizar los nuevos paquetes de software del servidor.
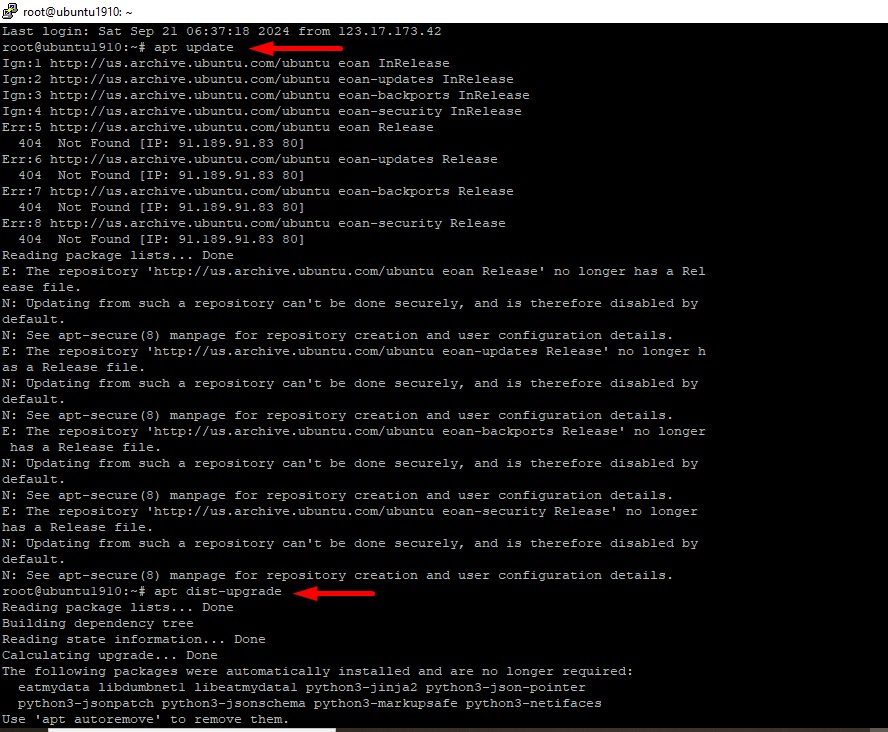
Este proceso tardará un rato, cuando termine, reinicia el servidor utilizando el comando reiniciar. Cierra la ventana, espera 1 ó 2 minutos y utiliza PuTTY para volver a conectarte al servidor como antes.
Paso 3: Crea un nuevo usuario y asígnale permisos
Cuando te dan un VPS, lo normal es que primero tengas un usuario root, que es la cuenta que sigues utilizando. Sin embargo, para un uso a largo plazo, necesitas crear otra cuenta con derechos de superusuario. El motivo es que la cuenta root puede dañar el servidor si accidentalmente haces algo mal. La cuenta root tiene autoridad total sobre la infraestructura del servidor, por lo que un solo comando erróneo puede hacer que todo el servidor se dañe y no funcione. Un usuario normal con superusuariopor el contrario, necesita añadir sudo antes de cada comando para ejecutar comandos que requieran derechos relacionados con el sistema. Esto es sólo una pequeña diferencia, pero puede suponer una gran diferencia. Porque con esta forma de operar, tendrás que prestar atención, y más atención cada vez que emitas un comando con el comando sudo te ayudará a evitar errores graves. Sigue adelante y rellena el siguiente comando, donde tunombredeusuarionuevo es el nombre de usuario que quieres crear:
adduser tunuevonombredeusuario
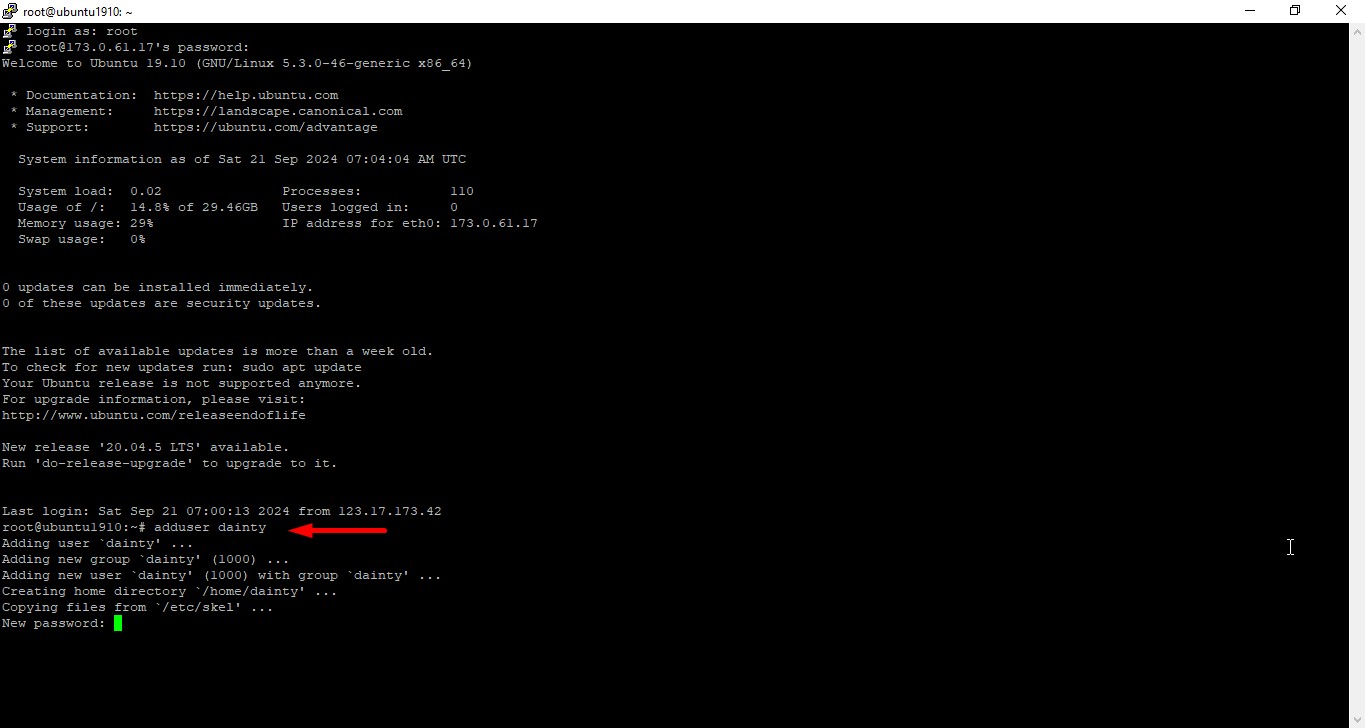
A continuación, rellena este comando para asignar este usuario al grupo sudo, que es el que tiene privilegios de superusuario (recuerda sustituir tunombredeusuario por el nombre de usuario que acabas de establecer arriba):
# usermod -aG sudo tunuevonombredeusuario
Ahora, todo lo que tienes que hacer es restablecer la contraseña de esta cuenta. Sin embargo, hay un método más seguro utilizando una contraseña que debemos utilizar ahora, te mostraremos los siguientes pasos..
Paso 4: Activar la autenticación de clave pública
La autenticación de clave pública es una técnica que se considera mucho más segura que una contraseña normal. Con este método, creas un par de claves pública y privada. Tu servidor contendrá la clave pública y la utilizará para autenticarse con la clave privada, a la que sólo tú tienes acceso en tu ordenador. Una vez configurada la autenticación con clave pública, necesitarás tanto tu clave privada como una contraseña para iniciar sesión, lo que añade una capa adicional de seguridad a tu servidor. Para generar una clave SSH en Windows, puedes utilizar la aplicación PuTTYgen, que se instaló en el paso anterior.
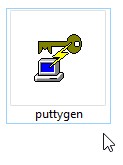
Abre la aplicación PuttyGen (en las aplicaciones que acabas de instalar en tu ordenador), verás la siguiente pantalla:
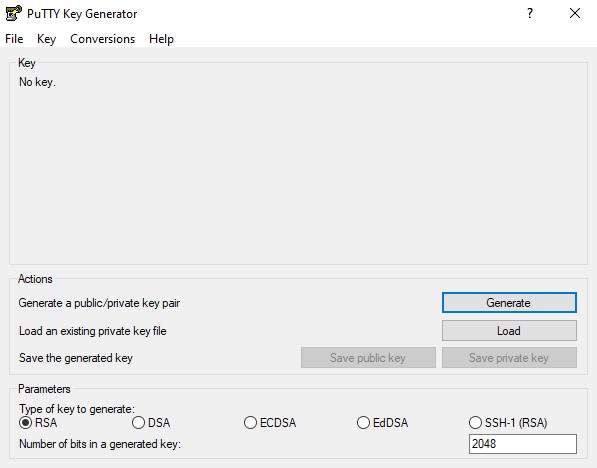
Puedes dejar el valor por defecto, e inmediatamente pulsar el botón Generar, mover el ratón por la pantalla para ejecutar el proceso de instalación. A continuación, la pantalla te mostrará esta clave, establece una contraseña para abrirla:
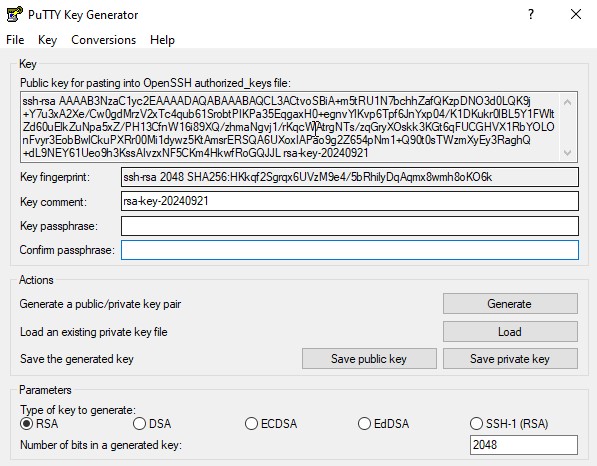
Ahora, pulsa el botón Guardar clave privada, guarda el archivo resultante en tu ordenador. En este punto necesitarás copiar la clave pública, así que cierra esta ventana. Ahora, vuelve al servidor con los privilegios originales de root, ve al directorio raíz de la cuenta con el comando
# su – yournewusername
A continuación, tienes que ejecutar los siguientes comandos en secuencia, que crearán un directorio para tu clave pública, limitarán los permisos de ese directorio y guardarán tu clave:
mkdir ~/.ssh
chmod 700 ~/.ssh
nano ~/.ssh/authorized_keys
(el comando abre el editor Nano, utilizado para editar e insertar contenido en claves autorizadas en el servidor). Ahora puedes pegar el contenido de la clave pública en la ventana de la línea de comandos. Cuando hayas terminado de pegar, pulsa CTRL+X para cerrar el editor, pulsa Y cuando se te pida confirmación y, a continuación, escribe las dos líneas siguientes:
chmod 600 ~/.ssh/authorized_keys
exit
Estas líneas cambiarán los permisos del archivo que acabas de editar y te devolverán al usuario root. A continuación, debes configurar PuTTY para que utilice la clave privada cuando te conectes al servidor, de forma que pueda reconocerte. Para ello, vuelve a la pantalla principal de la aplicación y ve a la sección Conexión ‘ SSH ‘ Auth. Allí encontrarás un campo llamado Archivo de clave privada para autenticación: Haz clic en Examinar => y selecciona el archivo de clave privada guardado en tu máquina. Por último, debes indicar al servidor que deseas desactivar la autenticación sólo con contraseña para el nuevo usuario que acabas de configurar, accediendo al servidor a través de SSH y ejecutando el siguiente comando:
sudo nano /etc/ssh/sshd_config
Se abrirá la ventana sshd_config con el editor Nano. Busca la línea que dice PasswordAuthentication en ese archivo, y elimina el signo # que hay delante. Cambia el valor de Sí a No: PasswordAuthentication no
Guarda los cambios y reinicia el servidor. La próxima vez que te conectes, tendrás que utilizar tu clave privada y tu contraseña.
Paso 5: Configura un cortafuegos para tu VPS
Configurar un cortafuegos es un paso importante para mantener seguro tu servidor. Puedes habilitar el cortafuegos con el software que quieras, por ejemplo iptables, te ayudará a establecer reglas y limitar el tráfico hacia y desde el servidor, puedes limitar qué puertos están habilitados para acceder al servidor. Limitará el tráfico de los atacantes. Estos son los 5 pasos para establecer la configuración inicial del VPS Linux. Espero que puedas operar con éxito en tu ordenador, si tienes alguna duda sobre el servicio VPS, ponte en contacto con nosotros para que te asesoremos y regístrate para obtener una cuenta VPS gratuita.