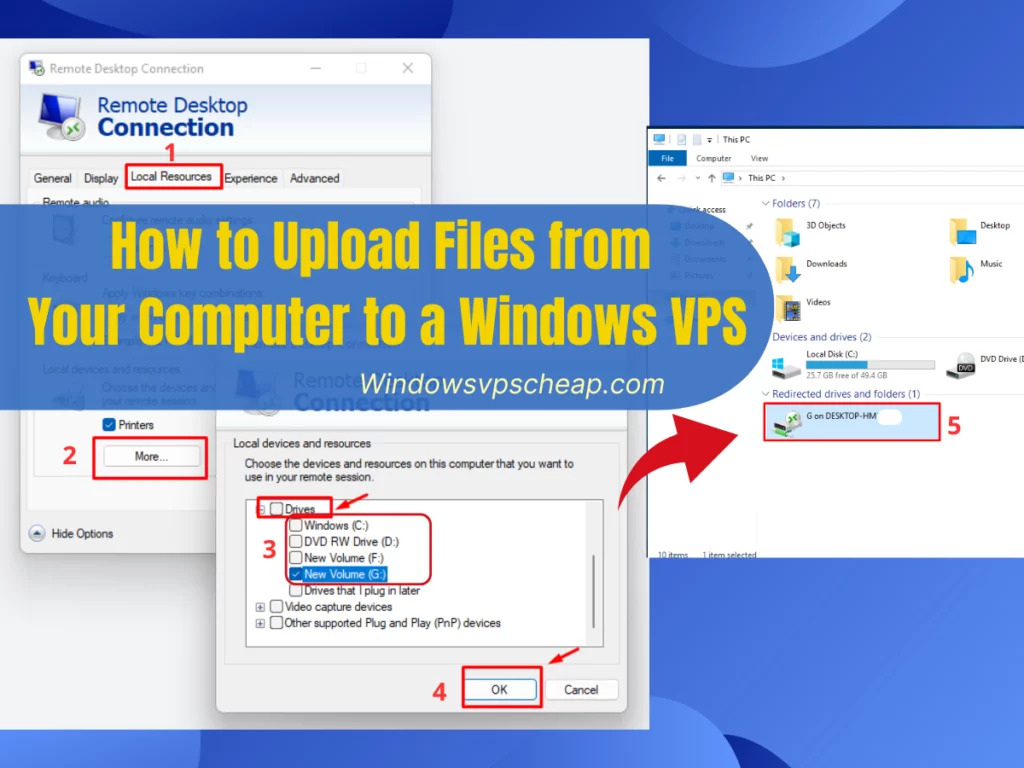Das Hochladen von Dateien von Ihrem Computer auf einen Windows VPS ist eine häufige Aufgabe, insbesondere bei der Verwaltung Ihrer Website oder der Übertragung von Daten. Zum Glück ist dieser Vorgang unkompliziert und kann mit verschiedenen Methoden durchgeführt werden. In dieser Anleitung führen wir Sie durch die Schritte zum Hochladen von Dateien auf Ihren Windows VPS.
Schritt 1. Verbinden Sie sich mit Ihrem Windows VPS
Bevor Sie Dateien hochladen können, müssen Sie eine Verbindung zu Ihrem Windows VPS. Dazu können Sie Remote Desktop Connection (RDC) oder einen anderen Remote Desktop Client Ihrer Wahl verwenden. Vergewissern Sie sich, dass Sie über die erforderlichen Anmeldedaten verfügen, die Sie von Ihrem VPS-Anbieter erhalten haben.
Schritt 2. Bereiten Sie Ihre Dateien vor
Vergewissern Sie sich vor dem Hochladen, dass Sie die Dateien, die Sie hochladen möchten, auf Ihrem lokalen Computer zur Verfügung haben. Organisieren Sie Ihre Dateien in einem Ordner, um den Zugriff zu erleichtern.
Schritt 3. Hochladen von Dateien von Ihrem Computer auf einen Windows VPS
Um Dateien von Ihrem Computer auf einen Windows VPS zu übertragen, gibt es 2 Möglichkeiten. Im Folgenden wird VPSWindows jede Methode im Detail erläutern.
Methode 1: Dateien mit Remote Desktop übertragen
Sobald Sie über RDP mit Ihrem Windows VPS verbunden sind, können Sie Dateien über die Remote-Desktop-Schnittstelle übertragen:
- Öffnen Sie den Windows Datei-Explorer auf Ihrem lokalen Computer.
- Navigieren Sie zu dem Ordner, der die Dateien enthält, die Sie hochladen möchten.
- Wählen Sie die Dateien oder Ordner aus, die Sie übertragen möchten.
- Klicken Sie mit der rechten Maustaste auf die ausgewählten Dateien/Ordner und dann auf „Kopieren„.
- Minimieren Sie das Remote-Desktop-Fenster oder positionieren Sie es an einer Seite Ihres Bildschirms.
- Gehen Sie zurück zu Ihrem lokalen Desktop und öffnen Sie die Remote-Desktop-Verbindung zu Ihrem VPS.
- Öffnen Sie den Windows Datei-Explorer innerhalb der Remote-Desktop-Sitzung.
- Navigieren Sie zu dem Zielordner auf Ihrem Windows VPS, in den Sie die Dateien hochladen möchten.
- Klicken Sie mit der rechten Maustaste in den Ordner und dann auf „Einfügen„, um die Dateien von Ihrem lokalen Computer auf den VPS zu übertragen.
Herzlichen Glückwunsch! Sie laden einfach Dateien von Ihrem Computer auf einen Windows VPS hoch.
Methode 2: Übertragen Sie Dateien von Ihrem lokalen Computer über eine Remotedesktopverbindung auf Ihren VPS
Es gibt auch viele Menschen, die VPS genutzt haben, aber wichtige Dateien auf ihrem PC haben, die sie auf den VPS übertragen möchten, aber nicht kopieren oder per Drag & Drop übertragen können. Das ist für diejenigen, die VPS zum ersten Mal benutzen, sehr lästig. Die Lösung ist ebenfalls sehr einfach, Sie können wie folgt vorgehen.
- Öffnen Sie die Funktion Remote Desktop Connection (RDP) auf Ihrem Computer.
Klicken Sie auf die Schaltfläche Start, geben Sie „mstsc“ in das Suchfeld ein und drücken Sie die Eingabetaste. Die RDP-Funktion wird angezeigt. - Bevor Sie mit der RDP-Anmeldung fortfahren, klicken Sie auf Optionen anzeigen.
- Klicken Sie auf die Registerkarte Lokale Ressourcen.
- Klicken Sie unter Lokale Geräte und Ressourcen auf Mehr.
- Wählen Sie Laufwerke, um auf alle Laufwerke Ihres lokalen Computers zuzugreifen, oder klicken Sie auf das [+]-Symbol neben Laufwerke und wählen Sie einen bestimmten Ordner aus; klicken Sie dann auf OK.
- Klicken Sie auf Optionen ausblenden, um Ihre VPS-IP-Adresse einzugeben, und klicken Sie dann auf Verbinden.
- Geben Sie Ihren Benutzernamen und Ihr Passwort ein und klicken Sie auf OK.
- Die Laufwerke, die Sie auf Ihrem lokalen Computer ausgewählt haben, sind nun auf Ihrem Remote Desktop verfügbar. Ziehen Sie die Dateien einfach per Drag-and-Drop auf Ihren VPS, um sie hochzuladen, zu übertragen oder zu kopieren.
Schritt 4: Überprüfen der Dateiübertragung
Sobald die Dateiübertragung abgeschlossen ist, überprüfen Sie, ob Ihre Dateien erfolgreich auf Ihren Windows VPS hochgeladen wurden. Navigieren Sie mit dem Windows Datei-Explorer oder einem anderen Dateiverwaltungstool zu dem Zielordner auf Ihrem VPS und überprüfen Sie, ob die hochgeladenen Dateien vorhanden sind. Hier wähle ich zum Beispiel das Laufwerk G.
Nachdem Sie sich erfolgreich auf dem VPS angemeldet haben, öffnen Sie den „Datei-Explorer“ und sehen Ihr installiertes Link-Laufwerk. Jetzt können Sie die Dateien abrufen, die Sie für Ihre Arbeit auf dem VPS benötigen. Das Gleiche können Sie auch mit anderen Dateien tun. Um Dateien von Ihrem Computer auf einen Windows VPS hochzuladen, können Sie je nach Bedarf verschiedene Methoden verwenden. Die gebräuchlichste Methode ist die Verwendung des Remote Desktop Protocol (RDP), um eine Verbindung zu Ihrem VPS herzustellen. Sobald die Verbindung hergestellt ist, können Sie Dateien einfach per Drag & Drop von Ihrem lokalen Rechner auf den Remote-Server ziehen. Alternativ können Sie für größere Dateiübertragungen oder wenn Sie mehr Kontrolle über den Prozess benötigen, eine FTP-Software wie FileZilla verwenden. Für welche Methode Sie sich auch entscheiden, der Upload von Dateien von Ihrem Computer auf einen Windows VPS ist unkompliziert und gewährleistet einen nahtlosen Zugriff auf Ihre Daten auf dem Server. Wenn Sie beim Hochladen von Dateien von Ihrem Computer auf einen Windows VPS auf Probleme stoßen, lesen Sie bitte die Dokumentation Ihres VPS-Anbieters oder wenden Sie sich an den VPSWindows Kundendienst, um Hilfe zu erhalten. Ich wünsche Ihnen viel Erfolg und denken Sie daran, VPSWindows virtuelle Server VPS zu nutzen! Wir danken Ihnen herzlich.