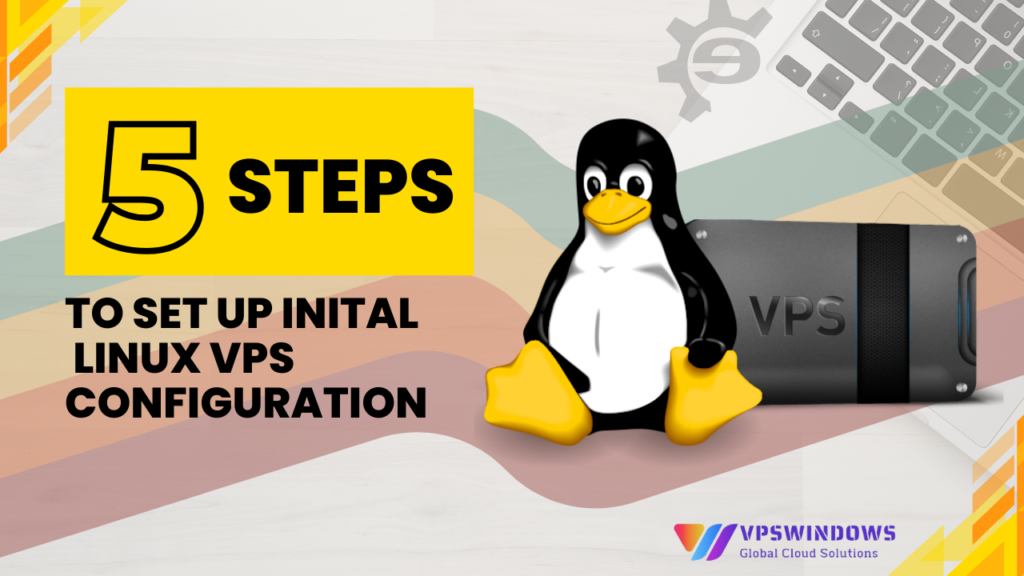Je nach den Bedürfnissen und Zwecken des Benutzers können Sie einen Windows- oder Linux-VPS-Server mieten. In der Regel eignet sich Linux für Programmierer mit Open Source Code. Die Einrichtung und Nutzung des ersten VPS kann jedoch etwas schwierig sein, insbesondere wenn Sie mit der Verwendung von Befehlszeilen nicht vertraut sind. Dieser Artikel führt Sie durch 5 Schritte zur Einrichtung der ersten Linux VPS-Konfiguration
Was ist VPS?
VPS (Virtual Private Server) ist ein Hosting-Service, der die Virtualisierungstechnologie nutzt, um Ihnen dedizierte (private) Ressourcen auf einem Server mit vielen Nutzern zur Verfügung zu stellen. Er arbeitet wie ein Online-Webserver, der die Ressourcen des physischen Servers aufteilt, um viele Subserver mit Funktionen und Operationen wie ein normaler Server zu erstellen. Linux VPS ist eine Art virtueller Server, auf dem Open-Source-Linux-Betriebssysteme installiert sind, wie z.B.: Ubuntu, CentOS, RedHat, Fedora oder Free BSD
Warum müssen Sie beim Kauf eines VPS eine Einrichtung vornehmen?
Wenn Sie einen VPS kaufen, helfen Ihnen die meisten Anbieter nur bei der Installation des Betriebssystems und der Basissoftware, wenn Sie etwas brauchen, können Sie es selbst installieren. Das heißt, um eine gute Umgebung für Ihre Arbeit zu haben, müssen Sie selbst mehr einrichten, damit der Server wirklich einsatzbereit ist. Deshalb müssen Sie einen VPS so einrichten, dass Sie ihn für Ihre eigenen Arbeitszwecke anpassen und nutzen können.
5 Schritte zur Einrichtung der ersten Linux VPS-Konfiguration
Schritt 1: Zugriff auf den VPS über Secure Shell (SSH)
Bereiten Sie ein VPS-Konto mit installiertem Linux-Betriebssystem vor. Beim Kauf erhalten Sie vom Anbieter Zugangsinformationen, darunter:
IP-Adresse
Benutzername (normalerweise root)
Passwort für das Root-Konto
(root oder Superuser ist ein Konto mit Vollzugriff auf ein bestimmtes Computersystem. Es ähnelt einem Administratorkonto, ist aber viel stärker) Wenn Sie einen Windows-Computer verwenden, müssen Sie zunächst den SSH-Client (VPS-Anmeldeprotokoll für Linux-Betriebssysteme) installieren. Wir verwenden häufig 2 Anwendungen: Bitvise und PuTTY Dieser Artikel verwendet PuTTY als Beispiel. Laden Sie die Anwendung PuTTY hier herunter, installieren und öffnen Sie die Anwendung, um die Hauptschnittstelle des Bildschirms zu sehen. Hostname als IP-Adresse des VPS ein und wählen Sie SSH, wie unten gezeigt, und drücken Sie auf Öffnen.
Es erscheint ein neues Fenster, in dem Sie die Anmeldeinformationen einschließlich des Root-Kontos und des entsprechenden Passworts eingeben müssen: enter root => Enter => geben Sie das Kennwort (beachten Sie, dass sich bei der Eingabe des Passworts auf dem Bildschirm nichts ändert, aber Sie sollten es korrekt eingeben) und drücken Sie Enter
Wenn die Informationen nicht korrekt sind, erscheint auf dem Bildschirm die Meldung „Zugriff verweigert„Wenn die Angaben korrekt sind, zeigt der Bildschirm die grundlegenden Parameter des Servers und die Anführungszeichen für die Eingabe zusätzlicher Befehlszeilen wie unten an:
Hier haben Sie den ersten Schritt der VPS-Einrichtung abgeschlossen.
Schritt 2: Aktualisieren Sie den Server
Sobald Sie bei VPS angemeldet sind. Sie erhalten eine Benachrichtigung, dass Aktualisierungs- oder Sicherheitspakete zum Herunterladen verfügbar sind. Aktualisieren Sie die Software, indem Sie die apt update und drücken Sie dann die Eingabetaste. Die Software prüft automatisch, ob es Elemente gibt, die aktualisiert werden müssen, und gibt dann apt dist-upgrade => Geben Sie ein, um die neuen Softwarepakete des Servers zu aktualisieren.
Dieser Vorgang wird eine Weile dauern. Wenn er abgeschlossen ist, starten Sie den Server mit dem Befehl reboot neu. Schließen Sie das Fenster, warten Sie 1 bis 2 Minuten und verwenden Sie PuTTY, um sich wieder mit dem Server zu verbinden.
Schritt 3: Erstellen Sie einen neuen Benutzer und weisen Sie ihm Berechtigungen zu
Wenn Sie einen VPS erhalten, haben Sie in der Regel zunächst einen Root-Benutzer, das ist das Konto, das Sie noch nutzen. Für eine langfristige Nutzung müssen Sie jedoch ein weiteres Konto mit Superuser-Rechten anlegen. Der Grund dafür ist, dass das Root-Konto den Server beschädigen kann, wenn Sie versehentlich etwas falsch machen. Das Root-Konto hat volle Autorität über die Infrastruktur des Servers, so dass ein einziger falscher Befehl dazu führen kann, dass der gesamte Server beschädigt wird und nicht mehr funktioniert. Ein normaler Benutzer mit superuserhingegen müssen Sie sudo Befehl vor jeden Befehl setzen, um Befehle auszuführen, die systembezogene Rechte erfordern. Dies ist nur ein kleiner Unterschied, kann aber einen großen Unterschied machen. Denn bei dieser Arbeitsweise müssen Sie aufpassen, und zwar jedes Mal, wenn Sie einen Befehl mit dem sudo Präfix eingeben, hilft Ihnen das, schwerwiegende Fehler zu vermeiden. Geben Sie nun den folgenden Befehl ein, wobei IhrneuerBenutzername für den Benutzernamen steht, den Sie erstellen möchten:
adduser IhrneuerBenutzername
Geben Sie dann diesen Befehl ein, um diesen Benutzer der Gruppe sudo zuzuordnen, die die Superuser-Rechte besitzt (vergessen Sie nicht, Ihren Benutzernamen durch den oben festgelegten Benutzernamen zu ersetzen):
# usermod -aG sudo IhrneuerBenutzername
Jetzt müssen Sie nur noch das Passwort für dieses Konto zurücksetzen. Es gibt jedoch eine sicherere Methode mit einem Passwort, die wir jetzt anwenden sollten. Wir zeigen Ihnen die folgenden Schritte.
Schritt 4: Aktivieren Sie die Authentifizierung mit öffentlichem Schlüssel
Die Authentifizierung mit öffentlichem Schlüssel ist eine Technik, die als viel sicherer gilt als ein normales Passwort. Bei dieser Methode erstellen Sie ein Paar aus öffentlichem und privatem Schlüssel. Ihr Server enthält den öffentlichen Schlüssel und verwendet ihn zur Authentifizierung mit dem privaten Schlüssel, auf den nur Sie auf Ihrem Computer Zugriff haben. Sobald Sie die Authentifizierung mit dem öffentlichen Schlüssel eingerichtet haben, benötigen Sie sowohl Ihren privaten Schlüssel als auch ein Kennwort, um sich anzumelden, was eine zusätzliche Sicherheitsebene für Ihren Server darstellt. Um einen SSH-Schlüssel unter Windows zu erzeugen, können Sie die App PuTTYgen verwenden, die Sie im vorherigen Schritt installiert haben.
Öffnen Sie die App PuttyGen (in den soeben auf Ihrem Computer installierten Anwendungen) und Sie sehen den folgenden Bildschirm:
Sie können den Standardwert beibehalten und sofort auf die Schaltfläche Generieren klicken, die Maus auf dem Bildschirm bewegen, um den Installationsprozess zu starten. Auf dem Bildschirm wird der Schlüssel angezeigt. Legen Sie ein Passwort fest, um ihn zu öffnen:
Klicken Sie nun auf die Schaltfläche Privaten Schlüssel speichern und speichern Sie die resultierende Datei auf Ihrem Computer. An dieser Stelle müssen Sie den öffentlichen Schlüssel kopieren, schließen Sie also dieses Fenster. Kehren Sie nun mit den ursprünglichen Root-Rechten auf den Server zurück und wechseln Sie mit dem folgenden Befehl in das Home-Verzeichnis des Kontos
# su – yournewusername
Als nächstes müssen Sie die folgenden Befehle nacheinander ausführen, um ein Verzeichnis für Ihren öffentlichen Schlüssel zu erstellen, die Berechtigungen für dieses Verzeichnis einzuschränken und Ihren Schlüssel zu speichern:
mkdir ~/.ssh
chmod 700 ~/.ssh
nano ~/.ssh/authorized_keys
(der Befehl öffnet den Nano-Editor, mit dem Sie Inhalte in autorisierte Schlüssel auf dem Server bearbeiten und einfügen können). Jetzt können Sie den Inhalt des öffentlichen Schlüssels in das Befehlszeilenfenster einfügen. Wenn Sie mit dem Einfügen fertig sind, drücken Sie STRG+X, um den Editor zu schließen, drücken Sie Y, wenn Sie zur Bestätigung aufgefordert werden, und geben Sie dann die folgenden zwei Zeilen ein:
chmod 600 ~/.ssh/authorized_keys
exit
Diese Zeilen ändern die Berechtigungen der Datei, die Sie gerade bearbeitet haben, und versetzen Sie dann wieder in den Root-Benutzer. Als nächstes müssen Sie PuTTY so konfigurieren, dass es den privaten Schlüssel verwendet, wenn Sie sich mit dem Server verbinden, damit es Sie erkennen kann. Gehen Sie dazu zurück zum Hauptbildschirm der Anwendung und gehen Sie zum Abschnitt Verbindung ‚ SSH ‚ Auth. Dort finden Sie ein Feld mit der Bezeichnung Private Schlüsseldatei für die Authentifizierung: Klicken Sie auf Durchsuchen => und wählen Sie die auf Ihrem Rechner gespeicherte private Schlüsseldatei aus. Schließlich müssen Sie dem Server mitteilen, dass Sie die reine Passwortauthentifizierung für den neuen Benutzer, den Sie gerade eingerichtet haben, deaktivieren möchten, indem Sie sich über SSH beim Server anmelden und den folgenden Befehl ausführen:
sudo nano /etc/ssh/sshd_config
Dies öffnet das sshd_config Datei mit dem Nano-Editor. Suchen Sie in dieser Datei die Zeile PasswordAuthentication und entfernen Sie das #-Zeichen vor der Zeile. Ändern Sie den Wert von Yes auf No: PasswordAuthentication no
Speichern Sie die Änderungen und starten Sie den Server neu. Wenn Sie sich das nächste Mal anmelden, müssen Sie Ihren privaten Schlüssel und Ihr Passwort verwenden.
Schritt 5: Richten Sie eine Firewall für Ihren VPS ein
Die Einrichtung einer Firewall ist ein wichtiger Schritt, um Ihren Server zu schützen. Sie können die Firewall mit jeder beliebigen Software aktivieren, z.B. mit iptables. Damit können Sie Regeln aufstellen und den Datenverkehr zum und vom Server einschränken, Sie können die Ports einschränken, die für den Zugriff auf den Server freigegeben sind. So wird der Verkehr von Angreifern eingeschränkt. Dies sind die 5 Schritte zur Einrichtung der ersten Linux VPS-Konfiguration. Wir hoffen, dass Sie mit Ihrem Computer erfolgreich arbeiten können. Wenn Sie Fragen zum VPS-Service haben, kontaktieren Sie uns für eine Beratung und registrieren Sie sich für ein kostenloses VPS-Konto.