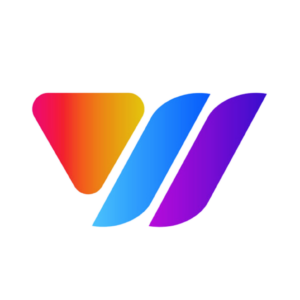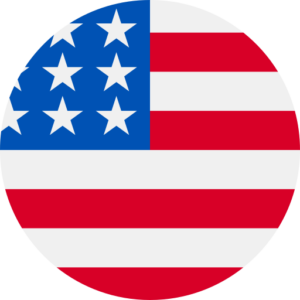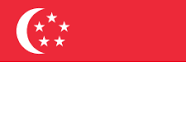اعتمادًا على احتياجات المستخدم وأغراضه، اختر استئجار خادم VPS يعمل بنظام ويندوز أو لينكس. عادةً ما يكون نظام لينكس مناسبًا للمبرمجين ذوي التعليمات البرمجية مفتوحة المصدر، ولكن قد يكون إعداد واستخدام الخادم الافتراضي الخاص الأولي صعبًا بعض الشيء، خاصةً إذا لم تكن معتادًا على استخدام سطور الأوامر، ستوجهك هذه المقالة من خلال 5 خطوات لإعداد تكوين لينكس VPS الأولي
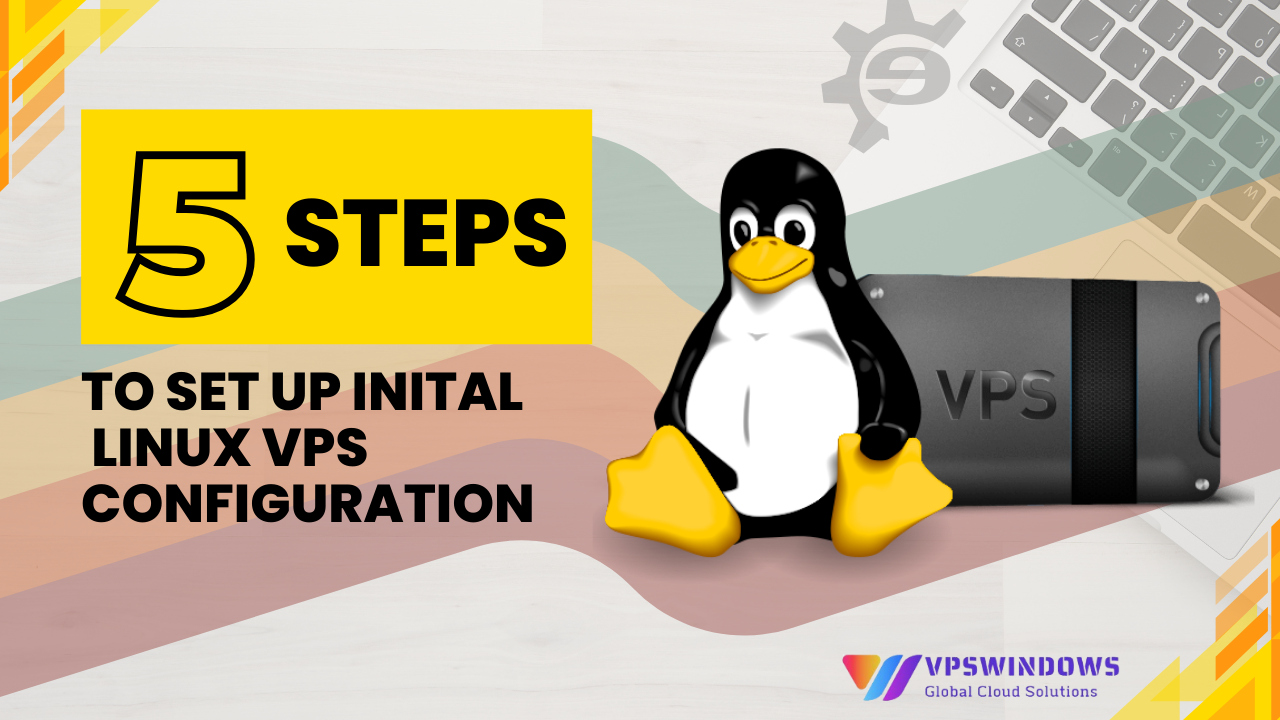
ما هو VPS؟
VPS (الخادم الافتراضي الخاص) هي خدمة استضافة تستخدم تقنية المحاكاة الافتراضية لتزويدك بموارد مخصصة (خاصة) على خادم مع العديد من المستخدمين، تعمل كخادم ويب عبر الإنترنت يقسم الموارد من الخادم الفعلي، لإنشاء العديد من الخوادم الفرعية بميزات وعمليات مثل الخادم العادي. لينكس VPS هو نوع من الخوادم الافتراضية التي تقوم بتثبيت أنظمة تشغيل لينكس مفتوحة المصدر مثل: Ubuntu أو CentOS أو RedHat أو RedHat أو Fedora أو Free BSD
لماذا تحتاج إلى الإعداد عند شراء الخادم الافتراضي الخاص VPS
عند شراء الخادم الافتراضي، يساعدك معظم مقدمي الخدمة في تثبيت نظام التشغيل والبرامج الأساسية فقط، وإذا احتجت إلى أي شيء، يمكنك تثبيته بنفسك. هذا يعني أنه للحصول على بيئة جيدة ومناسبة لعملك، تحتاج إلى إعداد المزيد بنفسك حتى يكون الخادم جاهزًا حقًا للاستخدام. لهذا السبب تحتاج إلى إعداد VPS بحيث يمكنك تخصيصه واستخدامه لأغراض عملك الخاصة.
5 خطوات لإعداد تهيئة نظام لينكس VPS الأولي
الخطوة 1: الوصول إلى الخادم الافتراضي الخاص باستخدام Secure Shell (SSH)
قم بإعداد حساب VPS مع تثبيت نظام التشغيل Linux. عند الشراء، ستتلقى معلومات الوصول من المورد بما في ذلك:
عنوان IP
اسم المستخدم (عادة ما يكون الجذر)
كلمة المرور لحساب الجذر
(الجذر أو المستخدم الخارق هو حساب له حق الوصول الكامل إلى نظام كمبيوتر معين. إنه مشابه لحساب المسؤول، ولكنه أقوى بكثير) في حال كنت تستخدم جهاز كمبيوتر يعمل بنظام ويندوز، تحتاج أولاً إلى تثبيت SSH Client (بروتوكول تسجيل الدخول إلى VPS لنظام التشغيل لينكس). غالبًا ما نستخدم تطبيقين Bitvise و PuTTY تستخدم هذه المقالة PuTTY كمثال. قم بتنزيل تطبيق PuTTY من هنا، قم بتثبيت التطبيق وفتحه لرؤية الواجهة الرئيسية للشاشة، أدخل اسم المضيف كعنوان IP الخاص بالخادم الافتراضي الخاص وحدد SSH كما هو موضح أدناه ثم اضغط على فتح.
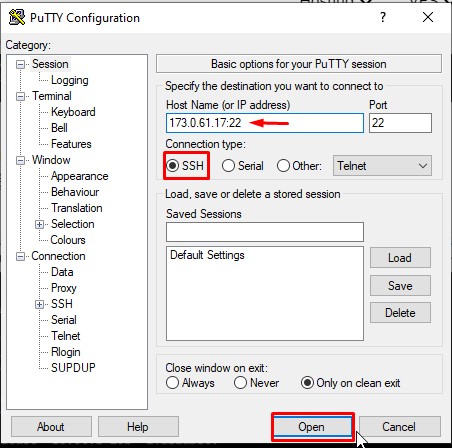
تظهر نافذة جديدة، تحتاج إلى إدخال معلومات تسجيل الدخول بما في ذلك حساب الجذر وكلمة المرور المقابلة: أدخل root => أدخل => أدخل كلمة المرور كلمة المرور (لاحظ أنه عند إدخال كلمة المرور، لن تغير الشاشة أي شيء، ولكن يجب عليك إدخالها بشكل صحيح) واضغط على Enter
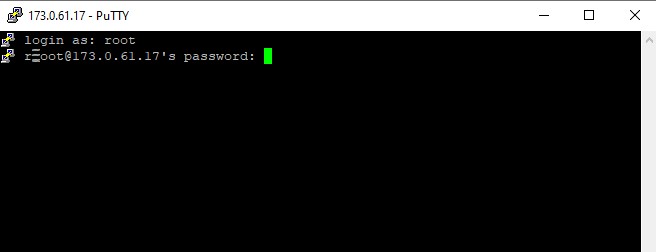
إذا كانت المعلومات غير صحيحة، ستعرض الشاشة “الوصول مرفوض“، أما إذا كانت المعلومات صحيحة، فستعرض الشاشة المعلمات الأساسية للخادم، وعلامات الاقتباس لإدخال سطور أوامر إضافية على النحو التالي
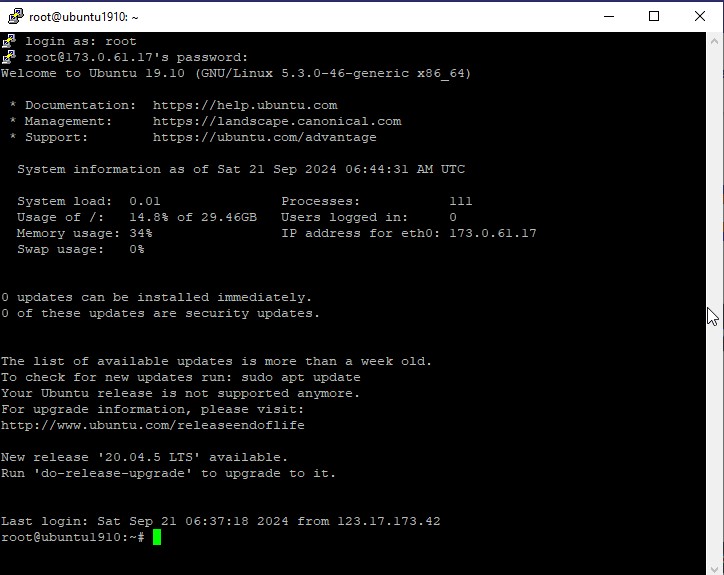
هنا تكون قد أكملت الخطوة الأولى من إعداد VPS.
الخطوة 2: تحديث الخادم
بمجرد تسجيل الدخول إلى VPS. سترى إشعارًا يفيد بوجود أي تحديث أو حزم أمان متاحة للتنزيل، قم بتحديث البرنامج باستخدام apt update الأمر ثم اضغط على Enter، سيتحقق البرنامج تلقائيًا لمعرفة ما إذا كان هناك أي عناصر تحتاج إلى تحديث، بعد الانتهاء، أدخل apt dist-upgrade => أدخل لتحديث حزم البرامج الجديدة للخادم.
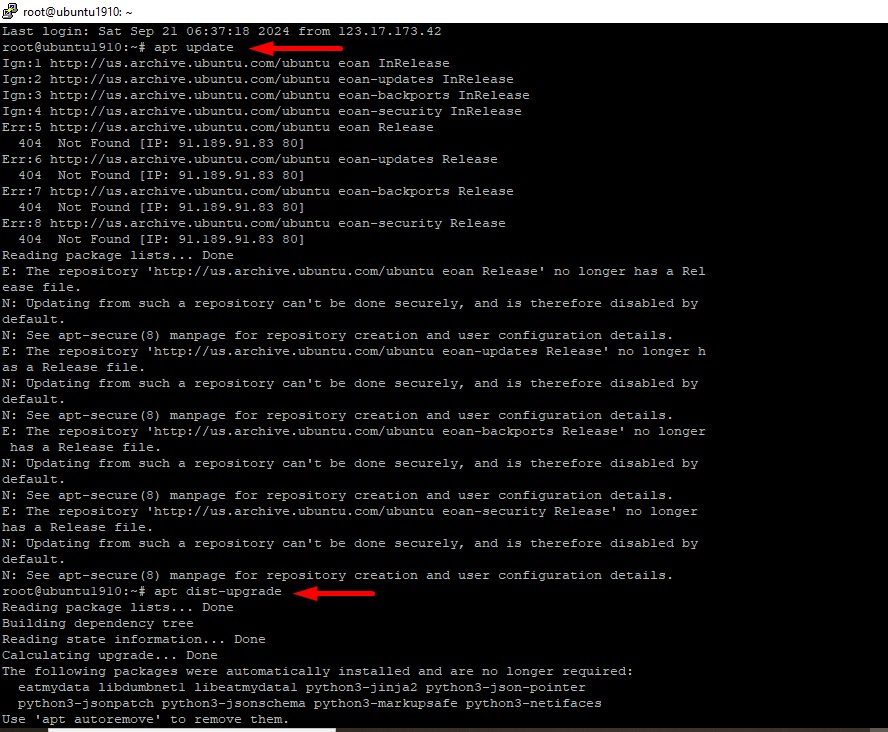
ستستغرق هذه العملية بعض الوقت، عند الانتهاء، أعد تشغيل الخادم باستخدام أمر إعادة التشغيل. أغلق النافذة، انتظر من دقيقة إلى دقيقتين واستخدم PuTTY لإعادة الاتصال بالخادم كما كان من قبل.
الخطوة 3: إنشاء مستخدم جديد وتعيين أذونات له
عندما تحصل على VPS، سيكون لديك عادةً مستخدم جذر أولاً، وهو الحساب الذي لا تزال تستخدمه. ومع ذلك، للاستخدام على المدى الطويل، تحتاج إلى إنشاء حساب آخر مع حقوق المستخدم الخارق. والسبب هو أن حساب الجذر يمكن أن يتلف الخادم إذا قمت بشيء خاطئ عن طريق الخطأ. يتمتع حساب الجذر بسلطة كاملة على البنية التحتية للخادم، لذا فإن أمرًا واحدًا خاطئًا واحدًا فقط يمكن أن يتسبب في تلف الخادم بأكمله وعدم عمله. المستخدم العادي مع مستخدم خارق، من ناحية أخرى، تحتاج إلى إضافة sudo قبل كل أمر لتشغيل الأوامر التي تتطلب حقوقًا متعلقة بالنظام. هذا مجرد فرق بسيط ولكنه قد يحدث فرقًا كبيرًا. لأنه مع طريقة التشغيل هذه، ستحتاج إلى الانتباه، وإيلاء المزيد من الاهتمام في كل مرة تصدر فيها أمرًا باستخدام sudo سيساعدك ذلك على تجنب الأخطاء الجسيمة. انطلق واملأ الأمر التالي، حيث اسم المستخدم هو اسم المستخدم الذي تريد إنشاءه:
إضافة مستخدم اسم المستخدم الجديد
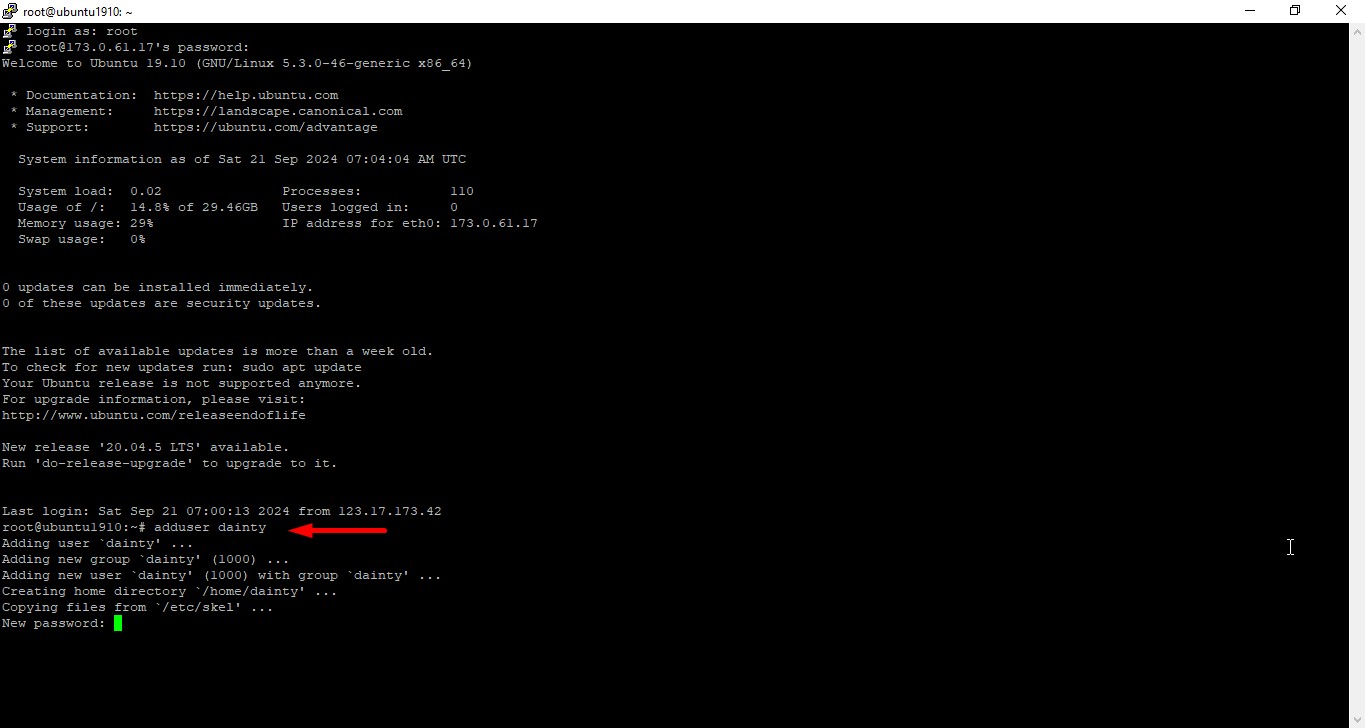
ثم قم بملء هذا الأمر لتعيين هذا المستخدم إلى مجموعة sudo، وهي امتيازات المستخدم الخارق (تذكر أن تستبدل اسم المستخدم باسم المستخدم الذي قمت بتعيينه أعلاه):
# usermod -aG sudo yournewusernusername
الآن، كل ما عليك فعله هو إعادة تعيين كلمة المرور لهذا الحساب. ومع ذلك، هناك طريقة أكثر أمانًا باستخدام كلمة المرور التي يجب أن نستخدمها الآن، سنوضح لك الخطوات التالية.
الخطوة 4: تمكين مصادقة المفتاح العام
مصادقة المفتاح العام هي تقنية تعتبر أكثر أمانًا من كلمة المرور العادية. باستخدام هذه الطريقة، تقوم بإنشاء زوج من المفاتيح العامة والخاصة. سيحتوي الخادم الخاص بك على المفتاح العام ويستخدمه للمصادقة باستخدام المفتاح الخاص، الذي لا يستطيع أحد سواك الوصول إليه على حاسوبك. بمجرد أن تقوم بإعداد مصادقة المفتاح العام، ستحتاج إلى مفتاحك الخاص وكلمة مرور لتسجيل الدخول، مما يضيف طبقة إضافية من الأمان إلى خادمك. لإنشاء مفتاح SSH في ويندوز، يمكنك استخدام تطبيق PuTTYgen، الذي تم تثبيته في الخطوة السابقة.
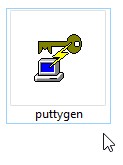
افتح تطبيق PuttyGen (في التطبيقات المثبتة للتو على حاسوبك)، ستظهر لك الشاشة التالية:
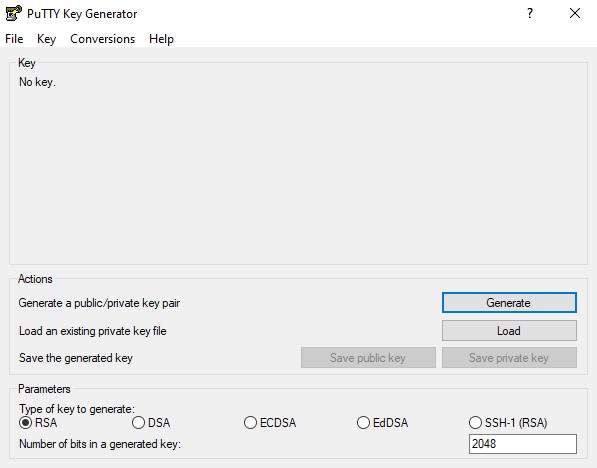
يمكنك ترك القيمة الافتراضية، والضغط فوراً على زر إنشاء، وتحريك الماوس حول الشاشة لتشغيل عملية التثبيت. بعد ذلك، ستعرض لك الشاشة هذا المفتاح، قم بتعيين كلمة مرور لفتحه:
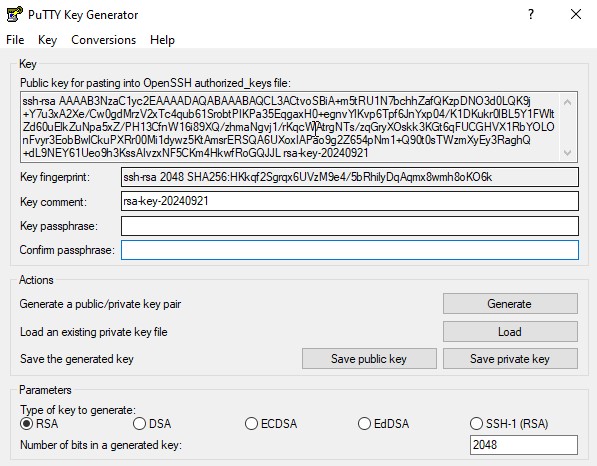
الآن، اضغط على زر حفظ المفتاح الخاص، واحفظ الملف الناتج على حاسوبك. ستحتاج إلى نسخ المفتاح العام في هذه المرحلة، لذا أغلق هذه النافذة. الآن، ارجع إلى الخادم بامتيازات الجذر الأصلية، وانتقل إلى الدليل الرئيسي للحساب باستخدام الأمر
# su – yournewusername
بعد ذلك، ستحتاج إلى تشغيل الأوامر التالية بالتسلسل، والتي ستنشئ دليلاً لمفتاحك العام، وتقييد أذونات هذا الدليل، وحفظ مفتاحك:
mkdir ~/.ssh
chmod 700 ~/.ssh
nano ~/.ssh/authorized_keys
(يفتح الأمر محرر Nano، الذي يُستخدم لتحرير وإدراج المحتوى في المفاتيح المصرح بها على الخادم). يمكنك الآن لصق محتوى المفتاح العام في نافذة سطر الأوامر. عند الانتهاء من اللصق، اضغط على CTRL+X لإغلاق المحرر، واضغط على Y عندما يُطلب منك التأكيد، ثم اكتب السطرين التاليين
chmod 600 ~/.ssh/authorized_keys
exit
ستعمل هذه الأسطر على تغيير أذونات الملف الذي قمت بتحريره للتو، ومن ثم إعادتك إلى المستخدم الجذر. بعد ذلك، تحتاج إلى تهيئة PuTTY لاستخدام المفتاح الخاص عند الاتصال بالخادم حتى يتمكن من التعرف عليك. للقيام بذلك، ارجع إلى الشاشة الرئيسية للتطبيق وانتقل إلى قسم الاتصال ‘ SSH ‘ المصادقة. هناك، ستجد حقلاً يسمى ملف المفتاح الخاص للمصادقة: انقر فوق تصفح => حدد ملف المفتاح الخاص المحفوظ على جهازك. أخيرًا، تحتاج إلى إخبار الخادم أنك تريد تعطيل المصادقة بكلمة مرور فقط للمستخدم الجديد الذي قمت بإعداده للتو عن طريق تسجيل الدخول إلى الخادم عبر SSH وتشغيل الأمر التالي:
sudo nano /etc/ssh/sshd_config
سيؤدي ذلك إلى فتح sshd_config باستخدام محرر Nano. ابحث عن السطر الذي يقول PasswordAuthentication في هذا الملف، وقم بإزالة علامة # الموجودة أمامه. غيّر القيمة من نعم إلى لا: PasswordAuthentication no
احفظ التغييرات، وأعد تشغيل الخادم. في المرة التالية التي تقوم فيها بتسجيل الدخول، ستحتاج إلى استخدام مفتاحك الخاص وكلمة المرور.
الخطوة 5: قم بإعداد جدار حماية للخادم الافتراضي الخاص بك
يعد إعداد جدار الحماية خطوة مهمة في الحفاظ على أمان الخادم الخاص بك. يمكنك تمكين جدار الحماية باستخدام أي برنامج تريده، على سبيل المثال iptables، سيساعدك على إعداد القواعد والحد من حركة المرور من وإلى الخادم، يمكنك تحديد المنافذ التي يتم تمكينها للوصول إلى الخادم. سيحد من حركة المرور من المهاجمين. أعلاه هي 5 خطوات لإعداد تكوين Linux VPS الأولي. آمل أن تتمكن من العمل على جهاز الكمبيوتر الخاص بك بنجاح، إذا كان لديك أي أسئلة حول خدمة VPS، يرجى الاتصال بنا للحصول على المشورة والتسجيل للحصول على حساب VPS مجاني.