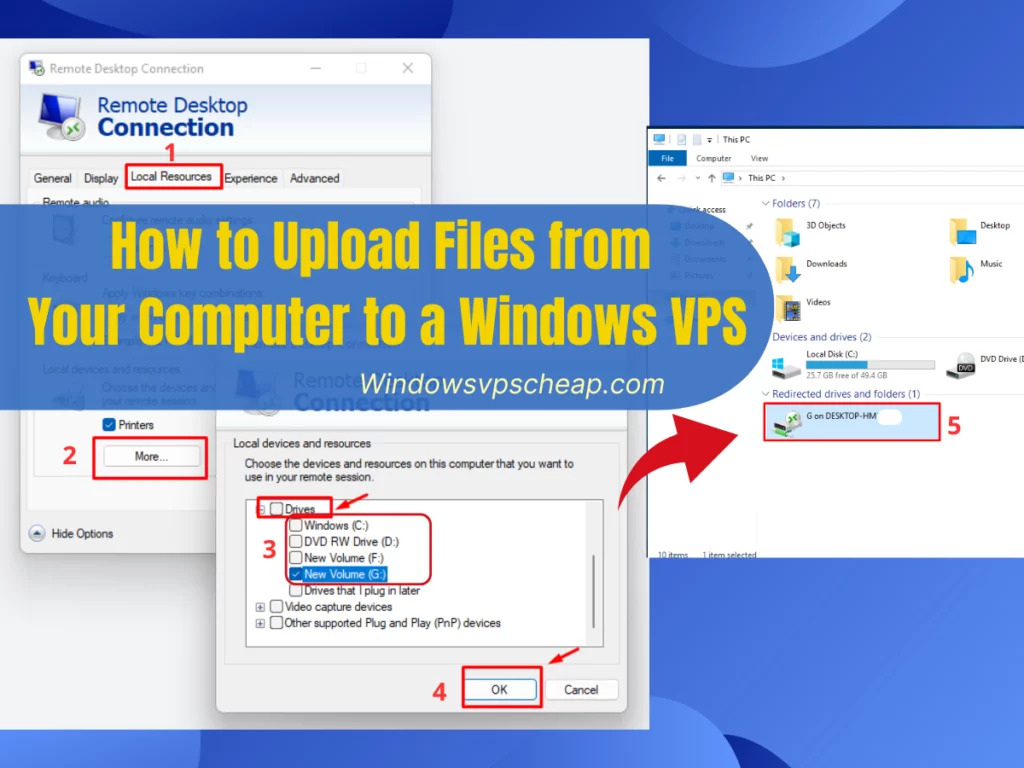يعد تحميل الملفات من جهاز الكمبيوتر الخاص بك إلى Windows VPS مهمة شائعة، خاصة عند إدارة موقع الويب الخاص بك أو نقل البيانات. لحسن الحظ، فإن العملية مباشرة ويمكن إنجازها باستخدام طرق مختلفة. في هذا الدليل، سنرشدك في هذا الدليل إلى خطوات تحميل الملفات إلى الخادم الافتراضي الخاص بنظام ويندوز.
الخطوة 1. الاتصال بالخادم الخاص الافتراضي الخاص بنظام ويندوز
قبل أن تتمكن من تحميل الملفات، تحتاج إلى الاتصال ب ويندوز VPS الخاص بك. يمكنك القيام بذلك باستخدام اتصال سطح المكتب البعيد (RDC) أو أي عميل آخر لسطح المكتب البعيد من اختيارك. تأكد من أن لديك بيانات اعتماد تسجيل الدخول الضرورية التي يوفرها لك موفر الخادم الافتراضي الخاص.
الخطوة 2. قم بإعداد ملفاتك
قبل الشروع في عملية التحميل، تأكد من توفر الملفات التي تريد تحميلها بسهولة على حاسوبك المحلي. نظم ملفاتك في مجلد لسهولة الوصول إليها.
الخطوة 3. قم بتحميل الملفات من جهاز الكمبيوتر الخاص بك إلى Windows VPS
لنقل الملفات من جهاز الكمبيوتر الخاص بك إلى ويندوز VPS لدينا طريقتان، أدناه VPSWindows سوف يرشدك إلى كل طريقة بالتفصيل على النحو التالي.
الطريقة 1: نقل الملفات باستخدام سطح المكتب البعيد
بمجرد الاتصال بنظام Windows VPS عبر RDP، يمكنك نقل الملفات باستخدام واجهة سطح المكتب البعيد:
- افتح مستكشف ملفات ويندوز على حاسوبك المحلي.
- انتقل إلى المجلد الذي يحتوي على الملفات التي تريد رفعها.
- حدد الملفات أو المجلدات التي تريد نقلها.
- انقر بزر الماوس الأيمن على الملفات/المجلدات المحددة، ثم انقر على “نسخ“.
- قم بتصغير نافذة سطح المكتب البعيد أو ضعها على جانب واحد من الشاشة.
- ارجع إلى سطح المكتب المحلي وافتح اتصال سطح المكتب البعيد إلى الخادم الافتراضي الخاص بك.
- افتح “مستكشف ملفات ويندوز” ضمن جلسة عمل سطح المكتب البعيد.
- انتقل إلى المجلد الوجهة على الخادم الخاص الافتراضي الخاص بنظام ويندوز حيث تريد تحميل الملفات.
- انقر بزر الفأرة الأيمن داخل المجلد، ثم انقر على “لصق” لنقل الملفات من حاسوبك المحلي إلى الخادم الافتراضي الخاص.
تهانينا! كل ما عليك فعله هو تحميل الملفات من حاسوبك إلى نظام ويندوز VPS.
الطريقة 2: نقل الملفات من حاسوبك المحلي إلى الخادم الافتراضي الخاص عبر اتصال سطح المكتب البعيد
هناك أيضًا العديد من الأشخاص الذين استخدموا VPS ولكن لديهم ملفات مهمة على أجهزة الكمبيوتر الخاصة بهم ويريدون نقلها إلى VPS ولكن لا يمكنهم نسخها أو سحبها وإفلاتها. هذا يسبب الكثير من الإزعاج لأولئك الجدد على استخدام VPS. الحل بسيط للغاية، يمكنك القيام بما يلي.
- افتح وظيفة الاتصال بسطح المكتب البعيد (RDP) على جهاز الكمبيوتر الخاص بك.
انقر فوق الزر ابدأ، واكتب “mstsc” في مربع البحث، واضغط على Enter. ستظهر وظيفة RDP. - قبل متابعة تسجيل الدخول إلى RDP، انقر على إظهار الخيارات.
- انقر على علامة التبويب الموارد المحلية.
- ضمن الأجهزة والموارد المحلية، انقر فوق المزيد.
- اختر محركات الأق راص للوصول إلى جميع محركات الأقراص في حاسوبك المحلي أو انقر على الرمز [+] بجانب محركات الأقراص وحدد مجلداً معيناً، ثم انقر على موافق.
- انقر على إخفاء الخيارات لإدخال عنوان IP الخاص الافتراضي الخاص بك، ثم انقر على اتصال.
- أدخل اسم المستخدم وكلمة المرور ثم انقر فوق موافق.
- ستكون محركات الأقراص التي حددتها من حاسوبك المحلي متاحة الآن على سطح المكتب البعيد. ما عليك سوى سحب الملفات وإفلاتها في الخادم الافتراضي الخاص لتحميلها أو نقلها أو نسخها.
الخطوة 4: التحقق من نقل الملفات
بمجرد اكتمال عملية نقل الملفات، تحقق من أن ملفاتك قد تم تحميلها بنجاح إلى الخادم الافتراضي الخاص بنظام ويندوز. انتقل إلى المجلد الوجهة على VPS الخاص بك باستخدام مستكشف ملفات ويندوز أو أي أداة أخرى لإدارة الملفات وتحقق من وجود الملفات التي تم تحميلها. على سبيل المثال، اخترت هنا محرك الأقراص G.
بعد تسجيل الدخول إلى الخادم الافتراضي الخاص بنجاح، ستفتح “مستكشف الملفات” وسترى محرك الارتباط المثبت لديك. الآن، يمكنك الحصول على الملفات لاستخدامها في عملك على VPS. يمكنك فعل الشيء نفسه مع الملفات الأخرى أيضًا. لتحميل الملفات من جهاز الكمبيوتر الخاص بك إلى Windows VPS، يمكنك استخدام عدة طرق حسب احتياجاتك. تتضمن الطريقة الأكثر شيوعًا استخدام بروتوكول سطح المكتب البعيد (RDP) للاتصال بالخادم الافتراضي الخاص. بمجرد الاتصال، يمكنك بسهولة سحب الملفات وإفلاتها من جهازك المحلي إلى الخادم البعيد. بدلاً من ذلك، يمكنك استخدام برنامج FTP مثل FileZilla لنقل الملفات الكبيرة أو عندما تحتاج إلى مزيد من التحكم في العملية. أياً كانت الطريقة التي تختارها، فإن تحميل الملفات من جهاز الكمبيوتر الخاص بك إلى خادم خاص افتراضي خاص يعمل بنظام ويندوز هو أمر مباشر ويضمن لك وصولاً سلساً إلى بياناتك على الخادم. إذا واجهت أي مشاكل أثناء تحميل الملفات من جهاز الكمبيوتر الخاص بك إلى Windows VPS، فارجع إلى وثائق مزود VPS الخاص بك أو يمكنك الاتصال بقسم خدمة عملاء VPSWindows للحصول على المساعدة. أتمنى لك النجاح وتذكر استخدام خادم VPSWindows VPS الافتراضي VPS! مع خالص الشكر لك.